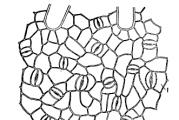برنامج عرض نقطة الصنوبر. كيفية تثبيت PowerPoint: تعليمات مفصلة
يمكن تسمية Microsoft Office بأمان بأحد أكثر مجموعات المكاتب شيوعًا. لسوء الحظ ، لا يمكن لأي شخص شراء هذا الإنشاء من عملاق البرمجيات ، لأنه من أجل التمتع الكامل بوظائف Microsoft Office ، سيتعين عليك إنفاق مبلغ كبير. لذلك ، قررت Microsoft إصدار عدد من الأدوات المجانية ، وهي وظائف منفصلة لحزمتها المعروفة. من الأمثلة الجيدة على مثل هذا البرنامج أداة PowerPoint Viewer. كما يوحي الاسم ، يعمل هذا البرنامج كأداة لعرض المستندات (خاصة العروض التقديمية) التي تم إنشاؤها في PowerPoint.
تشمل مزايا البرنامج دعم المستندات التي تم إنشاؤها في كل من الإصدارات السابقة من البرنامج وفي الإصدارات الأحدث. بالإضافة إلى دعم عدد كبير من التنسيقات ، بما في ذلك .ppt و .pot و .potm و .pptm و .pps و .potx و .ppsx و .ppsm. تتيح لك الأداة التبديل بسهولة إلى وضع ملء الشاشة وعرض التأثيرات الرسومية المضافة إلى العرض وتشغيل الصوت. تتيح لك الأداة طباعة شرائح العرض التقديمي أو إضافة تعليقات عليها. يتمثل العيب الرئيسي ، والأرجح الوحيد في التطبيق ، في عدم القدرة على إجراء تغييرات على المستند. بشكل عام ، لدينا برنامج مفيد سيكون مفيدًا للأشخاص الذين يتعين عليهم العمل مع العروض التقديمية. سيساعد Microsoft PowerPoint Viewer بشكل خاص أولئك الذين لا يريدون أو لا يستطيعون العمل مع مجموعة Microsoft Office كاملة.
لطالما كانت العروض التقديمية سمة لا غنى عنها ليس فقط في المؤسسات التعليمية ، ولكن أيضًا في العديد من مجالات الأعمال. إظهار إستراتيجية وتكتيكات العمل ، وجذب الأموال الخارجية ، والتدريب ، وحماية المشروع والأهداف الأخرى - كل هذا يتم تحقيقه من خلال الرسم التوضيحي لعروض الشرائح التي تهدف إلى حل مجموعة متنوعة من مشاكل العمل. أشهر أداة لإنشاء العروض التقديمية هي Power Point ، وهو برنامج معروف قديم - مؤقت ، ويعود إصداره الأول إلى عام 1987. وعلى الرغم من أن البرنامج قد مر منذ ذلك الحين بأكثر من تعديل واحد (الآن يتم تقديم الإصدار الخامس عشر من المنتج بالفعل) ، أصبحت تعديلات الشبكة وبدائل Power Point ، التي تقدم عروض تقديمية عبر الإنترنت ، شائعة بشكل متزايد في السوق. في هذه المقالة ، سأخبرك بكيفية عمل عرض تقديمي عبر الإنترنت باستخدام PowerPoint مجانًا ، وما هي البدائل الموجودة على الإنترنت ، وكيفية التعامل معها.
إذا كنت بحاجة إلى إنشاء عرض تقديمي سريعًا لأي غرض ، فلن تكون هناك حاجة مباشرة لتثبيت إصدار مدفوع من PowerPoint على جهاز الكمبيوتر الخاص بك. يمكنك استخدام الإصدار المجاني من PowerPoint عبر الإنترنت دون تسجيل ، بإذن من Microsoft ، والذي يمكن الوصول إليه باستخدام ، على سبيل المثال ، تفاصيل حساب Skype الخاص بك.
- لاستخدام وظائف هذا المورد ، انتقل إليه https://office.live.com/start/PowerPoint.aspx ؛
- انقر فوق الزر "تسجيل الدخول باستخدام حساب Microsoft" ، وأدخل اسم مستخدم Skype وكلمة المرور (قد تضطر إلى متابعة عملية إقران كلمة المرور) ؛
- انقر فوق "عرض تقديمي جديد" وستدخل وضع إنشاء العرض التقديمي.
كما تعلم ، تتكون هذه العروض التقديمية من مجموعة من الشرائح التي يمكن تنظيمها بطرق مختلفة (نصوص ورسومات ونصوص بالإضافة إلى رسومات وما إلى ذلك). لوحة التحكم الخاصة بهذا الإصدار عبر الإنترنت من Power Point مبسطة قليلاً مقارنة بالإصدار القياسي ، ومع ذلك ، فهي تحتوي على جميع الأدوات اللازمة لإنشاء الشرائح التي تحتاجها.

واجهة الإصدار عبر الإنترنت من أداة PowerPoint
إذا كنت ترغب في تنزيل عرض تقديمي جاهز ، فيجب عليك أولاً وضعه في OneDrive - التخزين السحابي من Microsoft (ملف - فتح - مزيد من المعلومات حول OneDrive). هناك بالفعل سيكون من الضروري تحميل الملف الذي تريده ، انقر فوق "تحرير العرض التقديمي" وحدد الخيار "تحرير في المتصفح".
بشكل عام ، لا تختلف عملية إنشاء الشرائح وحفظها كثيرًا عن مجموعة وظائف PowerPoint المعتادة "gentleman" ، يمكن للجميع استخدام الوظائف المتاحة هنا ، ثم حفظ ملف العرض التقديمي الذي تم إنشاؤه أولاً على السحابة ، ثم على أجهزة الكمبيوتر الخاصة بهم .
2. التناظرية من PowerPoint في إنشاء عرض الشرائح - Google Slides
تقدم Google أيضًا مجموعة أدوات عبر الإنترنت لإنشاء عروض تقديمية عبر الإنترنت تسمى العروض التقديمية من Google. للعمل مع الخدمة المحددة ، يجب أن يكون لديك حساب Google (إذا لم يكن لديك حساب ، فستحتاج إلى إنشاء حساب). في الوقت نفسه ، تم الإعلان عن إمكانية إنشاء عروض تقديمية حتى على الأجهزة المحمولة ، بما في ذلك دعم التحرير الجماعي ، على عكس Power Point.
- للعمل مع هذه الخدمة ، اتبع الرابط أعلاه ، انقر فوق الزر "فتح العروض التقديمية من Google".
- انقر فوق المربع الأبيض مع علامة الجمع على اليسار ("بدء عرض تقديمي جديد" - ابدأ عرضًا تقديميًا جديدًا) وستنتقل إلى وضع إنشاء العرض التقديمي.
- الوظيفة هنا بسيطة للغاية ، ومع ذلك ، هناك جميع الأدوات الأساسية اللازمة في هذه الحالة.

بعد الانتهاء من إنشاء العرض التقديمي ، انقر فوق "ملف" (ملف) ، وحدد الخيار "تنزيل كـ" (تنزيل باسم) وحدد نوع ملف العرض التقديمي الخاص بك (pptx ، pdf ، txt ، jpeg ، وما إلى ذلك) للحفظ هذا الملف إلى جهاز الكمبيوتر الخاص بك.
3. إنشاء العروض التقديمية وتحريرها باستخدام PowToon
خدمة أخرى مجانية باللغة الإنجليزية لإنشاء عروض تقديمية عبر الإنترنت ، والتي تتميز بوظائف مبسطة وتشبه PowerPoint.
- لبدء العمل معها ، عليك الذهاب إلى هذا المورد https://www.powtoon.com/ ؛
- انقر فوق الزر "ابدأ الآن" الموجود أدناه مباشرةً ، وقم بتسجيل الدخول من أحد حسابات وسائل التواصل الاجتماعي الخاصة بك (أو تابع إجراءات التسجيل) ؛
- بعد التسجيل ، ستحتاج إلى تحديد أسلوب العروض التقديمية (حدد ، على سبيل المثال ، "إنشاء قصتك مشهدًا بمشهد" - قم ببناء قصتك مشهدًا تلو الآخر) ، ثم اتجاهها (على سبيل المثال ، "احترافي") وستقوم بذلك انتقل إلى عروض وضع الإنشاء.

بعد ملء الشرائح بالمعلومات ، انقر فوق "متابعة" في الجزء العلوي وانتظر حتى تتم معالجة العرض التقديمي. يمكنك حفظ العرض بالضغط على زر "تصدير" على اليمين.
4. يتيح لك Visme تقديم عروض تقديمية إبداعية
إذا كانت قائمة الأدوات المقدمة لإنشاء الشرائح جنبًا إلى جنب مع Power Point لا تناسبك. ثم استخدم خدمة العروض التقديمية عبر الإنترنت من Visme ، فهي توفر لك الفرصة لإنشاء عرض تقديمي عبر الإنترنت.
- لبدء العمل مع الخدمة ، انتقل إليها ، وانقر فوق الزر "ابدأ الآن" وانتقل إلى أبسط تسجيل (أو استخدم تفاصيل حسابك على Facebook).
- ستتم إعادة توجيهك بعد ذلك إلى صفحة البداية وسؤالك ما الذي ترغب في إنشائه؟
- حدد "عرض تقديمي" ، ثم على سبيل المثال ، "العنوان" (انقر فوق الزر "تحديد" في منتصف هذه النافذة). سوف تدخل وضع التحرير لهذا العرض التقديمي.
- على اليسار توجد أدوات للعمل مع النص والرسومات ، وعلى اليمين - القدرة على إضافة شرائح جديدة (مع قوالب محددة مسبقًا لوضع الكائنات على شريحة).

بعد إنشاء العرض التقديمي ، انقر فوق "نشر" ، وانتقل إلى علامة التبويب "تنزيل" واحفظ العرض التقديمي على جهاز الكمبيوتر الخاص بك.
5. أنشئ شرائح جميلة باستخدام Zoho
يذكرنا محرر اللغة الإنجليزية عبر الإنترنت لإنشاء عروض Zoho التقديمية إلى حد ما ببرنامج PowerPoint و Google Slides ، بوظائف بسيطة ومريحة.
- للعمل معها ، انتقل إلى هذا المورد ، وانقر فوق الزر "إنشاء عرض تقديمي".
- قم بتمرير تسجيل سريع عبر البريد الإلكتروني ، وسيتم نقلك إلى النافذة لإنشاء العروض التقديمية.
- حدد موضوع العرض وانقر على "موافق" في أسفل اليمين.
- بعد ذلك سيُطلب منك إنشاء العرض التقديمي المطلوب مباشرةً (يتم إنشاء شرائح جديدة بالنقر فوق الزر "+ Slide" على اليسار) ، ثم بعد إنشائه ، انقر فوق "ملف" - "تصدير باسم" واحفظ العرض التقديمي على القرص الصلب لجهاز الكمبيوتر الخاص بك.

استنتاج
بالإضافة إلى القدرة على تقديم عرض تقديمي مجانًا باستخدام PowerPoint عبر الإنترنت ، هناك أيضًا عدد من الخدمات التي تتيح لك إنشاء عروض تقديمية عبر الإنترنت. يحتوي معظمهم على واجهة باللغة الإنجليزية ، مما قد يجعل من الصعب على بعض المستخدمين العمل معهم بشكل فعال. ومع ذلك ، فإن موارد الشبكة التي أدرجتها ستكون كافية لإنشاء عروض تقديمية عبر الإنترنت ، دون الحاجة إلى تنزيل الإصدار التالي من برنامج Power Point المعروف وتثبيته على جهاز الكمبيوتر الخاص بك.
في تواصل مع
يبدو تثبيت أي برنامج وكأنه مهمة بسيطة إلى حد ما بسبب الأتمتة والتبسيط الكامل للعملية. ومع ذلك ، لا يتعلق الأمر تمامًا بتثبيت أجزاء من Microsoft Office. هنا يجب القيام بكل شيء بمهارة ووضوح.
تجدر الإشارة على الفور إلى أنه لا توجد طريقة لتنزيل تطبيق MS PowerPoint منفصل. إنه دائمًا ما يأتي فقط كجزء من Microsoft Office ، والحد الأقصى الذي يمكن لأي شخص القيام به هو تثبيت هذا المكون فقط ، ورفض الآخرين. لذلك إذا كنت تريد تثبيت هذا البرنامج فقط ، فهناك طريقتان:
- تثبيت المكون المحدد فقط من الحزمة بأكملها ؛
- استخدم نظائر PowerPoint.
غالبًا ما تتوج محاولة العثور على هذا البرنامج والحصول عليه بشكل منفصل على الإنترنت بنجاح محدد في شكل إصابة بالنظام.
بشكل منفصل ، تجدر الإشارة إلى حزمة Microsoft Office نفسها. من المهم استخدام الإصدار المرخص من هذا المنتج ، لأنه أكثر استقرارًا وموثوقية من معظم الإصدارات المخترقة. لا تكمن مشكلة استخدام مكتب مقرصن في أنه غير قانوني ، وأن الشركة تخسر المال ، ولكن هذا البرنامج ببساطة غير مستقر ويمكن أن يسبب الكثير من المتاعب.
تثبيت البرنامج
كما ذكرنا سابقًا ، يلزم تثبيت MS Office بالكامل. سيتم النظر في الحزمة الأكثر صلة من عام 2016.


بعد فترة ، سيكتمل التثبيت وسيكون Office جاهزًا للاستخدام.

مضيفا PowerPoint
يجب أيضًا مراعاة الحالة عندما يكون Microsoft Office مثبتًا بالفعل ، ولكن لم يتم تحديد PowerPoint في قائمة المكونات المحددة. هذا لا يعني أنك بحاجة إلى إعادة تثبيت البرنامج بأكمله - يوفر المثبت ، لحسن الحظ ، القدرة على إضافة شرائح تم إلغاء تثبيتها مسبقًا.


لا يختلف الإجراء الإضافي عن الإصدار السابق.
مشاكل معروفة
كقاعدة عامة ، يتم تثبيت حزمة Microsoft Office المرخصة دون أي مشاكل. ومع ذلك ، قد تكون هناك استثناءات. ينبغي النظر في قائمة قصيرة.
- فشل إجراء التثبيت
المشكلة الأكثر تكرارا. في حد ذاته ، نادرًا ما يضل عمل المثبت. غالبًا ما تكون العوامل الخارجية هي الجناة - الفيروسات وحمل الذاكرة الثقيل وعدم استقرار نظام التشغيل والإغلاق في حالات الطوارئ وما إلى ذلك.
يجب التعامل مع كل خيار على أساس فردي. سيكون الخيار الأفضل هو إعادة التثبيت ، وإعادة تشغيل الكمبيوتر قبل كل خطوة.
- تجزئة
في بعض الحالات ، قد يتعطل أداء البرنامج بسبب تجزئه في مجموعات مختلفة. في هذه الحالة ، قد يفقد النظام أي مكونات حرجة ويرفض العمل.
- مكونات مفقودة في القسم "خلق"
الطريقة الأكثر شيوعًا لاستخدام مستندات MS Office هي النقر بزر الماوس الأيمن على الموقع المطلوب وتحديد الخيار "خلق"، وهناك بالفعل العنصر المطلوب. قد يحدث أنه بعد تثبيت حزمة البرامج ، لا تظهر خيارات جديدة في هذه القائمة.
كقاعدة عامة ، تساعد إعادة التشغيل العادية للكمبيوتر.
- فشل التفعيل
بعد بعض التحديثات أو الأخطاء في النظام ، قد يفقد البرنامج السجلات التي تفيد بأن التنشيط قد اكتمل بنجاح. توجد نتيجة واحدة فقط - يبدأ Office مرة أخرى في طلب التنشيط.
عادة ما يتم حلها عن طريق إعادة التنشيط المبتذلة في كل مرة يكون ذلك مطلوبًا. إذا لم تتمكن من القيام بذلك ، فيجب عليك إعادة تثبيت Microsoft Office بالكامل.
- انتهاك بروتوكولات الحفظ
أيضا مشكلة تتعلق بالنقطة الأولى. في بعض الأحيان يرفض المكتب المثبت حفظ المستندات بشكل صحيح بأي وسيلة. هناك سببان لذلك - إما حدث فشل أثناء تثبيت البرنامج ، أو المجلد الفني حيث يحتفظ التطبيق بذاكرة التخزين المؤقت والمواد ذات الصلة غير متوفر أو لا يعمل بشكل صحيح.
في الحالة الأولى ، ستساعد إعادة تثبيت Microsoft Office.
يمكن أن يساعد الخيار الثاني أيضًا ، ولكن يجب عليك أولاً التحقق من المجلدات على:
C: \ Users \ [Username] \ AppData \ Roaming \ Microsoft
هنا يجب التأكد من أن جميع المجلدات الخاصة ببرامج الحزمة (لها الأسماء المناسبة - "عرض تقديمي", كلمةوهلم جرا) لديها إعدادات قياسية (لا "مختفي"، ليس "للقراءة فقط"إلخ.). للقيام بذلك ، انقر بزر الماوس الأيمن فوق كل منها وحدد خيار الخاصية. هنا يجب عليك دراسة بيانات الإعدادات للمجلد.
يجب عليك أيضًا التحقق من الدليل الفني إذا لم يكن موجودًا في العنوان المحدد لسبب ما. للقيام بذلك ، تحتاج إلى إدخال علامة التبويب من أي مستند "ملف".

اختر هنا "خيارات".

في النافذة التي تفتح ، انتقل إلى القسم "الحفظ". نحن هنا مهتمون بهذه النقطة "دليل البيانات للاسترداد التلقائي". يوجد هذا القسم في العنوان المحدد ، ولكن يجب أيضًا وضع مجلدات العمل الأخرى هناك. يجب أن تجدها وتحقق منها بالطريقة الموضحة أعلاه.

استنتاج
في النهاية ، أود أن أقول إنه لتقليل التهديد على سلامة المستندات ، يجب عليك دائمًا استخدام الإصدار المرخص من Microsoft. تحتوي الإصدارات التي تم اختراقها دائمًا على بعض الانتهاكات الهيكلية والأعطال وجميع أنواع العيوب ، والتي ، حتى لو لم تكن مرئية من الإطلاق الأول ، يمكن أن تجعلها محسوسة في المستقبل.
يقدم هذا الإصدار من مجموعة Office إصدارًا حديثًا من أداة Microsoft PowerPoint المساعدة التي لا تتطلب معرفة خاصة لإنشاء المواد المرئية المستخدمة في حماية المحاضرات والتقارير والعروض التقديمية. هنا يمكن لمستخدمي Cyclone-Soft تنزيل Power Point 2010 مجانًا لنظام التشغيل Windows 7/8/10 بدون تسجيل عبر التورنت والبدء في استخدام البرنامج على الفور تقريبًا. هذا التطبيق متاح للتنزيل من الرابط الموجود في نهاية هذه الصفحة.
يقدّر جميع المستخدمين مزايا هذا التطبيق المكتبي ، نظرًا لأن التركيز الرئيسي في تطوير البرنامج كان إنشاء نماذج شرائح ملونة جديدة (أصبحت القوالب أفضل) ، ودعم شاشات العرض العريضة ، واستخدام بيانات اللمس الإدخال.
ميزات Microsoft PowerPoint 2010
إن العرض التقديمي الذي يحتوي على شرائح ملونة يلغي الحاجة إلى تدوين المعلومات المهمة على السبورة ، وكذلك استخدام الطاولات الورقية أو الملصقات لاستيعاب المواد وتوحيدها بشكل أفضل. التطبيق مزود بالعديد من أنواع السمات والشرائح التي تختلف في لوحات الألوان والخطوط.
أصبحت سمات الشاشة العريضة متاحة في Power Point 2010 ، بالإضافة إلى السمات القياسية والأسطح. إن عرض المعلومات ، مصحوبة بصور مرئية على شكل جداول ، وأشكال ، وما إلى ذلك ، والتي يتم عرضها بسهولة على شاشة وسائط متعددة كبيرة ، يسهل بشكل كبير عرض البيانات لأي نوع من الجمهور. يبدأ استخدام PowerPoint باختيارك للقالب أو السمة أو العروض التقديمية الأخرى المعدة مسبقًا.

تتمتع الإصدارات السابقة من البرنامج أيضًا بأهمية وأهمية خاصة ، ولكن الإصدار الحديث مجهز بمجموعة واسعة من جميع أنواع أدوات التطبيق المفيدة ، مقارنةً بالتعديلات الأخرى لبرنامج PowerPoint (على وجه الخصوص ، 2003 و 2007). بدأ هذا البرنامج في دعم تنسيقات الوسائط المتعددة في الغالب ، على سبيل المثال ، MP4 ، أو MOV مع H.264 ، بالإضافة إلى صوت AAC ، ويمكنه أيضًا عرض المحتوى بدقة أفضل.
خيارات متقدمة في Microsoft Power Point 2010
يحتوي الإصدار الحالي على عدد كبير من برامج الترميز المضمنة ، فيما يتعلق بهذا ، لا يلزم تثبيتها للعمل مع ملفات بتنسيقات معينة. بفضل وظيفة "التشغيل في الخلفية" ، أصبح من الممكن تشغيل الموسيقى أثناء عرض الشرائح.
يتم توفير راحة كبيرة من خلال مزيج من العروض التقديمية للوسائط المتعددة عند مشاركة PowerPoint وتعديل Office Mix المجاني القابل للتنزيل لإنشاء عمليات مزج. يمكن تنزيل هذا المكون مجانًا. يتم دعم تشغيل البيانات بواسطة الرسوم المتحركة والروابط والميزات الأخرى. من خلال إنشاء ملاحظات صوتية ومرئية باستخدام هذا الضبط للشرائح في العرض التقديمي الخاص بك ، يمكنك إدراج الاختبارات اللازمة ومقاطع الفيديو المحددة والمزيد ، وكذلك تسجيل جميع الإجراءات التي يتم تنفيذها على الشاشة بسرعة ، مصحوبة بتعليقات صوتية.
الخصائص المميزة للتطبيق
- يتم استكمال تصميم الشريحة بأحدث الأدوات والقوالب ؛
- توفير القدرة على العمل على الهواتف الذكية والأجهزة اللوحية المزودة بجهاز استشعار ؛
- يتوفر استخدام الإعدادات الحديثة التي تقوم بتشغيل الوسائط ؛
- دعم تنسيقات الوسائط المتعددة الكبيرة ؛
- أصبح من الممكن استيراد المعلومات من حزم Microsoft Office المختلفة ؛
- وضع مكبر الصوت المعدل ، والذي يستخدم على شاشة واحدة ؛
- ميزات مستعرض الإنترنت المضمنة التي تتيح لك عرض محتوى الوسائط وحفظه من الإنترنت ؛
- قدمت مجموعة متنوعة من الفرص لإنشاء عروض شرائح ملونة وألبومات وغير ذلك الكثير ؛
- يتوفر تحجيم الشريحة ، على سبيل المثال ، عند النقر فوق رمز العدسة المكبرة ، يتم الكشف عن صورة أو الرسم التخطيطي المطلوب أو جزء آخر ، والذي تحتاج إلى تركيز انتباه الجمهور عليه ؛
- يتنقل متصفح الشرائح بين الشرائح ؛
- يمكن أن يقوم التكوين التلقائي بتحديد وتحديد تكوين الشاشة المطلوب لوضع مقدم العرض.
يتكامل الإصدار الحديث من PowerPoint مع التخزين السحابي ، بحيث يمكنك حفظ الملفات على الإنترنت ، وفتحها وتحريرها بالطبع عبر الإنترنت ، كما يصبح من الممكن أيضًا توفير الوصول إلى مواد المستخدم للمستخدمين الآخرين. بفضل خدمة OneDrive ، يمكنك إنشاء عرض تقديمي معقد عن بُعد.
لذلك ، علينا أن نفهم كيفية تثبيت PowerPoint. وعلى أي حال ، أي نوع من التطبيقات هذا. لما هذا؟ لماذا يفكر العديد من المستخدمين في كيفية تهيئة هذا البرنامج؟
وصف
الحقيقة هي أن PowerPoint تطبيق مفيد للغاية. يتم تضمينه في المجموعة القياسية من Office. هذا هو نوع من البرامج المكتبية. لما هذا؟
PowerPoint هو تطبيق يسمح لك بإنشاء وتعديل كل شخص يستخدمه: تلاميذ المدارس والطلاب والموظفون في مختلف المؤسسات. لكن الكثيرين يتساءلون عن كيفية تثبيت PowerPoint. لا يوجد شيء صعب في هذا. يوصى فقط ببعض ميزات العملية ليتم التعرف عليها مسبقًا.
شراء
المرحلة الأولى والمهمة إلى حد ما هي شراء Microsoft Office. بدون هذه الخطوة ، لن يكون من الممكن إحياء الفكرة. بعد كل شيء ، يتم دفع نسخة مرخصة من PowerPoint.
لكن ليس الجميع على استعداد للدفع. لذلك ، عليك التفكير في مكان الحصول على PowerPoint مجانًا. وبشكل عام ، هل من الممكن تجاوز الترخيص بطريقة ما؟
نعم ، ولكن بدون مفتاح خاص (وهو مكتوب على الصندوق مع MS Office) ، سيتمكن المستخدم من الوصول إلى نسخة تجريبية من التطبيق. لن يستمر عمل هذا PowerPoint أكثر من 30 يومًا. بعد ذلك ، سيكون من الممكن قراءة العروض التقديمية فقط ، ولكن ليس من الممكن إنشاؤها.
لهذا السبب عليك التفكير في كيفية تثبيت PowerPoint حتى يعمل كل شيء بكامل قوته. إنه في الواقع ليس صعبًا كما يبدو. على سبيل المثال ، يمكنك ، كما ذكرنا سابقًا ، شراء قرص مرخص. ماذا بعد؟
تثبيت
بمجرد أن يكون لدى المستخدم Microsoft Office من إصدار أو آخر ، يمكنك البدء في تهيئة التطبيق الذي تريده. ماذا تفعل بالضبط؟ ستساعدك التعليمات الصغيرة على فهم التثبيت.

تبدو هكذا:
- أدخل القرص مع MS Office في الكمبيوتر. انتظر شاشة الترحيب.
- في معالج التثبيت ، حدد التهيئة "متقدمة" أو "كاملة". ثم سيتم تثبيت جميع أدوات "Office" الموجودة على الكمبيوتر. يمكنك إعطاء الأفضلية للتثبيت "المخصص". سيتم تحديد المربع الخاص بـ PowerPoint فقط.
- انتظر حتى تبدأ عملية التثبيت وتكتمل. في بعض الأحيان يطالب النظام المستخدم برمز المصادقة. يتم كتابته إما على الصندوق الذي يحتوي على القرص أو على قرص التثبيت نفسه. في السطر الذي يظهر ، تحتاج إلى طلب مجموعة سرية.
- لإعادة تشغيل جهاز الكمبيوتر.
كل شئ. إذا لم تطلب رمز الوصول إلى الترخيص أثناء التثبيت ، فستحتاج إلى إدخاله في المرة الأولى التي تفتح فيها PowerPoint. بعد ذلك ، سيتم تفعيل التطبيق. يمكنك استخدامه إلى أقصى إمكاناته. ليس من الصعب تثبيت PowerPoint. Windows هو نظام تشغيل يمكنك من خلاله تهيئة أحد البرامج حتى بدون شراء Office رسميًا. ولكن كيف نفعل ذلك؟
بدون ترخيص
بكل بساطة وسهولة. لا تختلف العملية كثيرًا عن العملية السابقة. يتعين على المستخدم ببساطة تنزيل "الكراك" (الكراك) لبرنامج MS Office أو تنزيل مثبت تطبيق متصدع بالفعل. ستتغير خطة العمل اعتمادًا على الموقف.
إذا كان هناك "صدع" ، فعليك:
- قم بتنزيل "الكراك" واحصل على مثبت PowerPoint.
- قم بتهيئة البرنامج باستخدام "معالج التثبيت".
- قم بتحميل ملفات "الكراك" في المجلد باستخدام التطبيق المثبت. يجب أن يتم ذلك قبل البداية الأولى.
في بعض الحالات ، يمكنك تنزيل "keygen" لنفسك. هل هذا تطبيق يقوم بإنشاء مفاتيح لبرنامج MS PowerPoint؟ إذا ذهب المستخدم بهذه الطريقة ، فبدلاً من تنزيل ملفات "الكراك" ، يجب عليه تشغيل "keygen" ، ثم الحصول على الرمز السري وإدخاله في المرة الأولى التي تبدأ فيها تشغيل MS Office.

ولكن إذا قام المستخدم بتنزيل نسخة مخترقة من البرنامج ، فإن الإجابة على سؤال حول كيفية تثبيت PowerPoint المجاني ستكون سهلة مثل تقشير الكمثرى. يكفي تشغيل "معالج التثبيت" ، وبعد ذلك ، باتباع الإرشادات الواردة سابقًا ، انتظر حتى تنتهي العملية. في البداية ، لن تحتاج إلى إدخال أي مفاتيح.