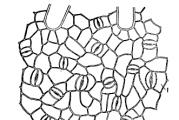قم بتثبيت جهاز توجيه Wi-Fi في المنزل بيديك. كيفية الاتصال وتكوين موجه Wi-Fi جديد بنفسك - تعليمات بالصور
ربما يكون العديد من المستخدمين على دراية بجهاز يسمى "جهاز التوجيه". يساعد هذا التثبيت الصغير الأشخاص في الحصول على اتصال لاسلكي بالإنترنت ، وهو أمر مفيد جدًا للمساحة الخالية والمظهر الجمالي - لا توجد أسلاك عمليًا. لنفترض أنك اشتريت جهاز توجيه وترغب في إرسال إشارة لاسلكية ليس فقط إلى الأجهزة المحمولة ، ولكن أيضًا إلى جهاز كمبيوتر شخصي ثابت. ماذا تفعل في هذه الحالة ، كيفية تثبيت Wi-Fi على جهاز الكمبيوتر؟ إذا كان هناك سؤال ، فهناك إجابة عليه. لذلك ، سنبحث اليوم عن طرق لتوصيل الإنترنت لاسلكيًا بجهاز كمبيوتر.
شبكة Wi-Fi على جهاز الكمبيوتر بدون كابل
بمجرد تثبيت جهاز التوجيه ، يشعر الكثيرون بالحيرة على الفور من السؤال ، ولكن كيف يتم تثبيت Wi-Fi على جهاز الكمبيوتر؟ في السابق كان يتم استخدام كابل لنقل البيانات ، ولكن ماذا تفعل الآن؟ هل يعقل وضع كابل جديد من الراوتر اذا تم تركيب الراوتر للتخلص من كل الاسلاك؟
بالطبع ، الغالبية العظمى من الأجهزة الداخلية (الأجهزة اللوحية والهواتف الذكية وأجهزة الكمبيوتر المحمولة الأخرى) قادرة على العمل مع شبكة Wi-Fi دون أي حيل ، لأن هذه الأدوات مجهزة بوحدة اتصال لاسلكية. ولكن إذا كان لديك أيضًا جهاز كمبيوتر شخصي ثابت ، فسيظهر سيناريوهان فقط:
- نرمي كبلًا من جهاز التوجيه إلى جهاز كمبيوتر ثابت ونخدم الإنترنت. لسوء الحظ ، هذا الخيار لا يرضي جميع المستخدمين ، لأن قلة من الناس يحبون العبث بالأسلاك ، وليس لدى الجميع الفرصة لتشغيل السلك المطلوب على جهاز كمبيوتر.
- الخيار الثاني هو استخدام وحدة Wi-Fi (محول) ، والتي سنتحدث عنها اليوم. باستخدام مثل هذا الجهاز ، يمكن توصيل جهاز ثابت بشبكة لاسلكية.

الموضوع ذو صلة ، لأن كل شخص يواجه اليوم مشكلة مماثلة. بعد التثبيت والتهيئة ، كانت جميع الأجهزة المحمولة متصلة ببعضها البعض ، ولكن "رأس العائلة" الإلكتروني ظل دائمًا بدون الإنترنت. يمكنك تجربة استخدام مستقبل Wi-Fi خاص يتصل بجهاز الكمبيوتر الخاص بك باستخدام كابل USB. ستُقال اليوم معظم الكلمات عن هذه الأجهزة.
مهم! إذا كان لديك جهاز توجيه غير ضروري لم تستخدمه لفترة طويلة ، فيمكنك محاولة استخدامه كجهاز استقبال إشارة. سوف تتلقى البيانات وترسلها إلى الجهاز بشكل مستقل. أفضل ما في الأمر هو أن النماذج من الشركة المصنعة ZyXel تتعامل مع هذه المهمة.
باستخدام محول ، يمكنك توزيع الإنترنت في الفضاء. على سبيل المثال ، لديك كبل متصل بالإنترنت بجهاز الكمبيوتر الخاص بك. يمكنك ببساطة تثبيت المحول على الجهاز وتوزيع البيانات على جميع الأجهزة الأخرى.
اتصال الشبكة بدون كابل
بالنسبة لأجهزة الكمبيوتر القياسية التي لا تحتوي على وحدات مدمجة في تصميمها ، هناك عدد لا يحصى من الطرز المختلفة المعروضة للبيع. يمكن تصنيف هذه الأجهزة إلى النوعين التاليين:
- داخلي.
- خارجي.
إذا تحدثنا عن السعر ، فلن يؤثر هذا الشراء بشدة على جيبك. بالطبع ، يمكنك العثور على نماذج في السوق تكلف أموالاً باهظة ، لكن شراء مثل هذه المعدات لا معنى له.
إذا كنت على استعداد لإنفاق ما لا يزيد عن عشرة دولارات ، فيمكنك الانتباه إلى الشركات المصنعة التالية:
- تندا.
- رابط TP.
تعمل هذه المكونات دون انقطاع وتوفر اتصالاً عالي الجودة إلى حد ما. يتم تصنيع العديد من الأجهزة في هذه المنطقة على شكل محركات أقراص فلاش USB مألوفة ، وهي ملائمة جدًا للاستخدام.

كيف تختار المعدات للعمل مع Wi-Fi؟
لقد ذكرنا بالفعل أن هناك نوعين من الوحدات. لتثبيت Wi-Fi على جهاز كمبيوتر ، عليك أن تقرر طريقة العرض.
محولات خارجية
تستخدم هذه المكونات مدخلات USB على الكمبيوتر للاتصال. لتثبيت مثل هذا الجهاز ، لا تحتاج إلى إزالة غطاء الكمبيوتر ، وهذه ميزة مطلقة. ظاهريًا ، تبدو هذه النماذج مثل أبسط حاملات الذاكرة. هناك صغيرة ومتوسطة وكبيرة بشكل عام - لكل ذوق ولون. بعض أنواع الأدوات الذكية مزودة بهوائيات لتحسين جودة الاتصال.
مهم! إذا لم تكن صديقًا جيدًا للتقنيات الحديثة ، فمن الأفضل إعطاء الأفضلية للنوع الخارجي. تقريبا أي نموذج يناسبك.
يعد "التثبيت" بحد ذاته أمرًا بديهيًا ويبدو كالتالي:
- نقوم بإدخال الجهاز في الدخول المجاني.
- نحن في انتظار انتهاء التثبيت التلقائي للسائقين.
- نحن نتصل بشبكتنا.
كيفية تثبيت Wi-Fi على جهاز كمبيوتر ثابت داخل الهيكل؟ دعونا نحدد الفروق الدقيقة الرئيسية.

محولات داخلية
تستخدم الوحدات من هذا النوع فتحة PCI للاتصال ، والتي توجد على اللوحة الأم للجهاز. من الواضح على الفور أنك ستحتاج إلى إزالة غطاء جهاز الكمبيوتر الخاص بك فيما يتعلق بالتثبيت ، ولكن حتى هنا لن يجلب لك "التثبيت" أي صعوبات خاصة:
- قم بإزالة غطاء النظام.
- نقوم بإدخال الأداة الذكية في مدخلات PCI.
- أعد تشغيل نظام التشغيل Windows.
- نحن في انتظار تثبيت برامج التشغيل والاستمتاع بالاتصال اللاسلكي.
مهم! قبل القيام بالعمل ، تأكد من فصل الطاقة عن جميع الأجهزة الإلكترونية التي ستتعامل معها.
الاستنتاجات
أي من هذين النوعين له أولوية أكبر للشراء؟ في الواقع ، لا يوجد فرق عمليًا. الاختلاف الوحيد هو أنه في الحالة الأولى ستأخذ إدخال USB واحدًا ، وفي الحالة الثانية ، سيتعين عليك العبث بالتثبيت لبضع دقائق أخرى. تكلفة هذه المعدات لا تختلف أيضًا بشكل خاص.
تحياتي أيها القراء الأعزاء. في العالم الحديث ، يواجه الجميع تقريبًا أجهزة توجيه Wi-Fi. الإنترنت راسخ في حياتنا. في بعض الأحيان يتعين عليك الاتصال به وتكوينه بنفسك ، دعنا نتعرف على كيفية إعداد موجه Wi-Fi بنفسك.
بادئ ذي بدء ، نحتاج إلى هذا:
- وجود اتصال سلكي بالإنترنت ؛
- كمبيوتر شخصي أو كمبيوتر محمول ؛
- راوتر لاسلكي؛
- كابل اتصال بلوحة الشبكة.
إعداد موجه Wi-Fi.
كيفية إعداد الإنترنت من خلال موجه Wi-Fi للمنزل؟ في البداية ، تحتاج إلى توصيل الجهاز. بالنسبة لجميع أجهزة التوجيه ، الأمر نفسه ، من أجل الوضوح ، كل شيء واضح في الصورة.
وأحيانًا يرسم المصنعون رسمًا تخطيطيًا للمودم نفسه. مريحة للغاية ومفهومة.

إليك ما يتعين علينا القيام به:
- للقيام بذلك ، أدخل سلك إمداد الطاقة في جهاز التوجيه.
- بعد ذلك ، يجب إدخال كبل الموفر حتى نقرة مميزة في أحد منافذ الجهاز ، والتي تختلف بلون مختلف عن البقية.
- نقوم بتوصيل الكمبيوتر المحمول أو الكمبيوتر المكتبي الخاص بنا بأي من منافذ LAN المتبقية.
الاتصال عبر واجهة الويب.
تتم الآن إدارة جميع أجهزة توجيه الشبكة تقريبًا باستخدام واجهة الويب. لذلك ، يجدر النظر في مسألة كيفية إعداد موجه Wi-Fi في المنزل من خلال متصفح الكمبيوتر. لاستخدام البرنامج ، يجب عليك أولاً إدخاله.
ولهذه الغاية نقوم بما يلي:

تحديد المعلمات الأساسية.
في علامة التبويب Wan / Basic settings / Main settings (أو شيء مشابه) ، تحتاج إلى تعيين المعلمات التالية:
- نوع الاتصال
- اسم المستخدم و كلمة السر
- معلمات IP
- وضع اتصال
حاليًا ، في معظم الحالات ، يتم استخدام نوع اتصال PPPoE ؛ للتوضيح ، يمكنك معرفة ذلك من خلال العقد المبرم مع الموفر أو في خدمة الدعم.

في بعض الأحيان لا توجد مثل هذه المعلمة ، وغالبًا ما يتم توصيل نوع الاتصال المطلوب تلقائيًا هناك ، إذا لم يتم العثور عليه ، نتخطاه.
يتم إدخال اسم المستخدم وكلمة المرور من المستندات المقدمة في نهاية العقد.
نترك معلمات IP على أنها تعطيل ، أو IP ديناميكي ، اعتمادًا على الظروف التي يوفرها لك المشغل.
اضبط وضع الاتصال على Auto حتى تتمكن الأجهزة من الاتصال به تلقائيًا وفي أي وقت. ولا تنس حفظ إعداداتك! =)
بعد ذلك ، ننتقل إلى إعداد اتصال WiFi.
افتح علامة التبويب الشبكات اللاسلكية / WiFI أو شيء مشابه. في علامة تبويب الإعدادات الرئيسية للشبكة اللاسلكية ، نحتاج إلى تحديد:
- نوع الاتصال
- وضع الشبكة
- اسم الشبكة اللاسلكية SSID
- قناة
نقوم بتعيين نوع الاتصال بناءً على البيانات الواردة في العقد ، وغالبًا ما تكون "نقطة وصول". في بعض الأحيان هذا الخيار ببساطة غير موجود.

تم ضبط وضع الشبكة على b / g / n أو g / n مختلط. خلاصة القول هي أنه ، اعتمادًا على وضع الشبكة ، ستكون الأجهزة ذات معايير WiFi المختلفة قادرة على العمل فيه. لذلك إذا كان لديك هاتف قديم أو كمبيوتر محمول ، فلن يكون قادرًا على الاتصال بشبكة Wi-Fi بالمعيار الحديث. إذا كان لديك جهاز حديث ، فهو قادر على العمل في معظم المعايير.
قمنا بتعيين اسم الشبكة اللاسلكية حسب الرغبة - هذا هو اسم wifi الخاص بك للاتصال ، على سبيل المثال ، "My_WiFi".

يمكن ترك القناة تلقائيًا.
ومع ذلك ، إذا لم يتم توصيل الأجهزة في هذا الوضع ، فيجب عليك تغييرها يدويًا إلى 7 أو أي طريقة اختيار أخرى. هذا يرجع إلى حقيقة أنه في الوقت الحاضر قد يكون هناك العديد من أجهزة التوجيه في مكان قريب ، على سبيل المثال ، في مبنى متعدد الطوابق ويمكنهم العمل في نفس النطاق ، مما يسبب صعوبات.
وفي المرحلة الأخيرة من إعداد Wi-Fi على جهاز التوجيه ، ننتقل إلى إعدادات الأمان. هنا عليك القيام بما يلي:

بعد ذلك ، نحاول الاتصال بشبكة WiFi من هاتف أو جهاز لوحي والتحقق من الأداء. بعد ذلك ، تحتاج إلى تغيير إعدادات بطاقة الشبكة بشكل صحيح لتوصيل الكمبيوتر المحمول بالشبكة.
إعداد بطاقة الشبكة
للإجابة على السؤال بشكل كامل ، يقولون ، كيفية إعداد موجه Wi-Fi ، ما زلنا بحاجة إلى تكوين بطاقة الشبكة نفسها بشكل صحيح. يمكنك إجراء عمليات التلاعب في قائمة "اتصالات الشبكة".
- أسهل طريقة للوصول إليه هي إدخال معلمات محول الشبكة من خلال سطر الأوامر ، باستخدام مجموعة مفاتيح Win + R ، ثم تنفيذ الأمر ncpa.cpl.

- أو اذهب فقط إلى إعدادات الشبكة ؛



- بعد ذلك ، افتح خصائص الاتصال التي تهمنا ؛

- بعد ذلك ، عليك الذهاب إلى "Internet Protocol version 4 (TCP / IPv4)" ؛

- حيث يجدر وضع علامة اختيار أمام عناصر IP و DNS ، مما يسمح باستلامها تلقائيًا بهذه الطريقة.

- بعد ذلك ، نقوم بالاتصال بشبكة WiFi المكونة لمودمنا كالمعتاد!
لذلك توصلنا إلى كيفية إعداد موجه Wi-Fi (Wi-Fi) بدون قرص باستخدام واجهة الويب. هذا كل شيء بالنسبة لي ، اترك تعليقاتك أو أسئلتك أدناه ، اشترك في مجموعتنا ، وداعًا للجميع.
تم التحديث: 9 يناير 2018 بواسطة: سوبوتين بافل
يتزايد عدد الأدوات الذكية المستخدمة في منازلنا كل عام. لذلك ، فإن وجود شبكة WiFi جيدة ومستقرة في كل غرفة لا يصبح نزوة ، ولكنه ضرورة حيوية.
بفضل مساعدتها ، يمكنك بسهولة توحيد جميع الأجهزة في شبكة محلية مشتركة مع إمكانية الوصول إلى الإنترنت.
ستناقش المقالة خطوة بخطوة وبالتفصيل جميع مراحل توصيل جهاز توجيه wi-fi ، بدءًا من اختيار موقع التثبيت ، ووضع الأسلاك وتركيب منافذ الإنترنت - أين وكيف وكيف من الأفضل القيام بذلك.
وتنتهي مباشرة بإعداد اتصال الإنترنت والشبكة على الكمبيوتر. بالإضافة إلى ذلك ، سنتطرق إلى مسألة إيجاد المشاكل والأعطال المحتملة.
كيفية الاتصال
 لنبدأ بالأدوات والمواد. إذا قمت بتثبيت جهاز التوجيه مباشرة بالقرب من الكمبيوتر ، فسيكون سلك تصحيح المصنع الذي يأتي مع المجموعة كافياً لتوصيله.
لنبدأ بالأدوات والمواد. إذا قمت بتثبيت جهاز التوجيه مباشرة بالقرب من الكمبيوتر ، فسيكون سلك تصحيح المصنع الذي يأتي مع المجموعة كافياً لتوصيله. 
ثم يمكنك تخطي هذه المرحلة من أعمال التثبيت والانتقال مباشرة إلى الإعداد أدناه.
ولكن عندما يتم تثبيت جهاز توجيه WiFi في الردهة على الحائط ، من أجل توزيع جيد للإنترنت في جميع أنحاء الشقة أو المنزل ، فسيتعين عليك هنا شراء بعض المواد:

يتم استخدام Utp5e أو utp6 ، ما يسمى بالزوج الملتوي.

يمكنك أن تأخذ مفردة أو مزدوجة ، حسب عدد الأدوات.


- موجه Wi-Fi نفسه
موقع تثبيت موجه Wi-Fi
بادئ ذي بدء ، اختر الموقع المناسب لجهاز التوجيه. ومن هذا فإن سرعة وجودة الإشارة في الغرف البعيدة ستعتمد إلى حد كبير.
بالنسبة لأولئك الذين ، بالإضافة إلى لوحة التبديل ، يقومون أيضًا بتركيب درع منخفض التيار ، عادةً ما يضعونه بالقرب منه. في هذه الحالة ، ستكون هناك مشكلة أقل في توصيل الأسلاك وسحبها. 
يتم إدخال الكبل من مزود الإنترنت من مدخل المنزل في درع التيار المنخفض.
من ليس لديه مثل هذا الدرع ، اختر مكانًا في الممر الموجود على الحائط في الجزء العلوي منه. كلما كانت الإشارة أعلى ، كانت أفضل. 
في الوقت نفسه ، لا تنسَ أن هناك أماكن يستحيل فيها تمامًا تركيب جهاز توجيه wifi:
- بالقرب من الأجهزة التي تعمل على ترددات 2.4 و 5 جيجاهرتز (الموجات الدقيقة والهواتف اللاسلكية)
بالمناسبة ، نطاق التردد 2.4 جيجا هرتز ، بدوره ، مقسم إلى 13 قناة. 
يتم ذلك بحيث لا تتداخل العديد من الأدوات المختلفة مع بعضها البعض أثناء العمل.
في الوقت نفسه ، ليست حقيقة على الإطلاق أنك ستتمكن من العثور على قناة فارغة تمامًا لا يشغلها الجيران. سيتعين عليك البحث عن أكثرها حرية لتجنب المزيد من قطع الاتصال وتحسين جودة الاتصال.
- أمام مرآة أو خزانة بأبواب زجاجية
- في مكانة عميقة بباب معدني
هذا ينطبق أيضا على درع التيار المنخفض. وضع البعض جهاز التوجيه فيه ، مع بقية التيار الضعيف. على سبيل المثال المراقبة بالفيديو. 
كن حذرًا وانتبه للمادة التي صنع منها الدرع. 
توصيل كابل UTP وتركيب مآخذ الإنترنت
يمكنك توصيله مباشرة بجهاز التوجيه ، أو عمل منفذ منفصل له. بفضل هذا المنفذ ، لن يتم ربط جهاز التوجيه الخاص بك بمكان واحد ، وسيبدو تصميم الشقة أجمل بكثير. قارن منفذًا أنيقًا بسلك منفرد يخرج من الحائط. 
من أجل عدم الخلط بينه ، قم بتوقيع هذا الكبل كـ WAN. 
من هذا المكان حيث ينتهي كبل WAN ، تقوم بتمديد كبلات UTP المكونة من أربعة أزواج إلى الغرف حيث سيتم تركيب مآخذ الإنترنت لجميع أدواتك الأخرى. 
قم بترقيم هذه الأسلاك كـ LAN1-LAN2-LAN3 ، إلخ. 
بالطبع ، يجب أن يكون جهاز التوجيه نفسه ، المعلق من السقف ، متصلاً بطريقة ما بمصدر الطاقة. للقيام بذلك ، لا تحتاج إلى سحب كابل منفصل 220 فولت مباشرة من لوحة التبديل. قم بإجراء الاتصال من أقرب مربع تقاطع لمجموعة المقابس. 
اسحب الكبل VVGnG-Ls 3 * 1.5 من صندوق التوصيل إلى موقع التثبيت لمخرج 220 فولت المستقبلي بالقرب من جهاز التوجيه. 
بعد الانتهاء من تركيب جميع الأسلاك ، ننتقل إلى تركيب الملحقات - المقابس الكهربائية ومآخذ الإنترنت والموصلات. بادئ ذي بدء ، تحتاج إلى توصيل كبل طاقة الإنترنت من الموفر الموقع باسم WAN. 
قم بإزالة العازل الخارجي منه بمقدار 2 أو 3 سم ، وافرد الأوردة متعددة الألوان على الجانبين بشكل منفصل عن بعضها البعض. 
يمكن رؤية الاتصال الصحيح على جسم المنفذ نفسه. قم بتثبيت النوى بالداخل وقم بفك الغطاء. 
كل ما يجب فعله هو تثبيت منفذ الإنترنت في المقبس وإغلاقه بإطار مزخرف. بالطريقة نفسها تمامًا ، يتم عمل جميع مآخذ الكمبيوتر الأخرى بالقرب من جهاز التوجيه نفسه وفي جميع الغرف.
في هذه المسألة التي تبدو بسيطة ، يمكنك في البداية ارتكاب مجموعة من الأخطاء ، والتي بسببها لن تتمكن أبدًا من إعداد شبكتك. سوف تتسلق الإعدادات ، وتعيد تحميل ملفات السائقين ، وسيظهر الأمر في منفذ مركب بشكل غير صحيح.
كيفية تجنب مثل هذه الأخطاء مفصلة في المقالة أدناه. تأكد من التحقق من ذلك ، خاصةً إذا كانت لديك مشكلات في الشبكة. 
يتم توقيع كل إخراج على المقابس ، ويتم تثبيت جهاز التوجيه نفسه على الحائط. 
بالطبع ، يمكنك شرائها جاهزة ، لكنها لا تأتي دائمًا بالطول المطلوب. من الأفضل قياس الحجم بنفسك ، وتجريد السلك من كلا الجانبين وترتيب الأوردة بعناية على التوالي وفقًا لمخطط T568B:
- أبيض- البرتقالي
- البرتقالي
- أبيض- لون أخضر
- أزرق
- أبيض- أزرق
- لون أخضر
- أبيض- بنى
- بنى


بعد ذلك ، أدخل النوى بعناية في موصل RJ حتى يتوقف وقم بتجعيد أطراف الكبل باستخدام أداة التجعيد. تفعل الشيء نفسه مع باقي أسلاك التصحيح للأجهزة الأخرى. 
يبقى توصيل الكابلات بالموجه نفسه. ابحث عن الموصل الأزرق الموجود على اللوحة الخلفية مع نقش WAN وقم بتوصيله بسلك توصيل بمأخذ طاقة الإنترنت من الموفر. 
قد يكون لدى بعض الشركات المصنعة موصلات من نفس اللون ، انظر لا تخلط. في هذه الحالة ، استرشد باسم WAN. من خلال إدخال كبل Ethernet الخاص بالموفر في موصل LAN ، لن يكون لديك الإنترنت. 
لاحظ أيضًا أنه في الطرز القديمة حيث يتم توزيع الإنترنت عبر خط الهاتف ، يكون لهذا الموصل تنسيق RJ-11. يوجد داخل أجهزة التوجيه هذه مودم DSL مدمج. وهي مخصصة لمقدمي الخدمة الذين يوفرون اتصال ADSL بالضبط.
لكن هذه التكنولوجيا تعتبر بالفعل قديمة ، ومثل هذه المودم ليست مطلوبة ، على الرغم من استخدامها.
موصلات الإخراج الصفراء - LAN1،2،3 مصممة لتوصيل الإنترنت السلكي. ربط من خلالها مآخذ الإنترنت في جميع الغرف. 
ومن ثم بالنسبة لهم ، فإن أجهزتهم الثابتة الذكية - التلفزيون ، وأجهزة فك التشفير ، وما إلى ذلك. 
قم بتوصيل مصدر الطاقة بمقبس 220 فولت وقم بتطبيق الجهد على جهاز توجيه WiFi. 
لا تنس تبديل الزر المناسب للرافعة أو Wi-Fi إلى وضع التشغيل. 
خلاف ذلك ، سيعمل الجهاز من أجلك مثل جهاز توجيه الكابل العادي ، دون إنشاء شبكة لاسلكية. إذا لم يكن جهاز التوجيه الخاص بك جديدًا ، أو تم تكوينه عند تسجيل الدخول في المتجر ، فأنت بحاجة إلى إعادة تعيين جميع الإعدادات الافتراضية القديمة. يتم ذلك عن طريق الضغط لفترة طويلة (بضع ثوان) على زر إعادة الضبط. 
لقد أكملت الاتصال المادي لجهاز التوجيه نفسه ، ويبقى تكوينه بشكل صحيح على الكمبيوتر.
إعداد جهاز توجيه على جهاز كمبيوتر
أدخل سلك توصيل من LAN1 في الموصل المناسب على الكمبيوتر. عند التوصيل ، يجب أن يضيء مؤشران ضوئيان. 
إذا كان هناك قرص مضمن ، فقم بإدخاله وابدأ معالج التثبيت. 
في ذلك ، حدد بلدك ومدينتك والمزود من القائمة المنسدلة. 
جميع الإعدادات من هذا الموفر مخيطة بالفعل في جهاز التوجيه. سيكتشف هذا المساعد تلقائيًا نوع اتصال WAN المتاح.
إذا لم يكن مزود الخدمة الخاص بك مدرجًا في القائمة ، فستحتاج إلى اختيار نوع الاتصال بنفسك. لمعرفة العقد ودراسته أو الاتصال بخدمة الدعم الفني.
الأكثر شيوعًا هو IP الديناميكي ، حيث يتم تعيين العنوان تلقائيًا. 
عندما يكون القرص مفقودًا ، اكتب العنوان الافتراضي في سطر المستعرض ، والذي يشار إليه على الجزء الخلفي من جهاز التوجيه. 
أدخل اسم المستخدم وكلمة المرور الخاصة بك. يتم سردها أيضًا على الملصق.
أو اطلب فقط العناوين العامة 192.168.0.1 أو 192.168.1.1. بعد ذلك ، أدخل أيضًا كلمة المرور والاسم (admin). 
بعد اجتياز هذا ، ستصل إلى الصفحة الرئيسية لجميع الإعدادات. سننظر في الإعدادات باستخدام مثال جهاز التوجيه من TP-Link.
تعطي علامة التبويب الأولى "الحالة" معلومات عامة عن جميع معلمات الجهاز. بما في ذلك حالة اتصال إشارة الإنترنت. 
"وضع التشغيل" - في هذه النافذة ، يمكنك تغيير الأوضاع الرئيسية لتشغيل الوحدة اللاسلكية لجهاز التوجيه إلى وضع "نقطة الوصول" أو "مكبر إشارة WiFi". ويرد وصف مفصل لهذه الأوضاع على الجانب. 
يمكنك الآن الانتقال مباشرة إلى إعداد اتصال بالإنترنت.
عند تحديد "الإعداد السريع" ، انقر فوق الاكتشاف التلقائي لنوع الاتصال وانقر فوق التالي. هذه العملية سريعة جدًا وتقوم بإعداد الشبكة المحلية. 
لتكوين الإنترنت نفسه مباشرةً ، حدد علامة التبويب "الشبكة" ثم قسم WAN الفرعي. 
في النافذة التي تفتح ، قم باستدعاء قائمة الاتصالات المتاحة. الافتراضي هو IP الديناميكي.
إذا كان مزودك يستخدم هذا النوع فقط ، فأنت في الواقع لا تحتاج إلى إجراء أي إعدادات في هذا القسم الفرعي. سيعمل جهاز التوجيه نفسه للحصول على عنوان IP وقناع الشبكة الفرعية وما إلى ذلك. 
النوع التالي هو "IP ثابت". هذا النوع من الاتصال هو عكس النوع الأول تمامًا ، حيث يجب إدخال جميع معلمات الشبكة يدويًا. يجب توفير جميع المعلومات اللازمة لك من قبل مزود الخدمة. 
نقطة L2TP - هذا النوع من الاتصال هو أحد أنواع اتصال VPN. لذلك ، بالنسبة للاتصال ، يجب عليك إدخال الكثير من بيانات التعريف.
تسجيل الدخول وكلمة المرور وعنوان IP للخادم. كن حذرًا مع الأخير ، حيث يمكن استخدام كل من العنوان الديناميكي والثابت ، مما يزيد بالطبع من كمية المعلومات التي يتم إدخالها أثناء التكوين. 
التالي "اتصال PPTP". إنه مشابه في التكوين لـ L2TP السابق. 
علامة التبويب الأخيرة هي "كابل BigPond". مركب نادر جدًا وليس من المنطقي اعتباره في إطار هذه المقالة. 
دعونا نلقي نظرة فاحصة على النوع الثالث - PPPOE. في كثير من الأحيان يتم استخدامه من قبل مزود الإنترنت Rostelecom. من الضروري هنا تسجيل تسجيل الدخول وكلمة المرور المحددين في اتفاقية خدمات الإنترنت. 
يجب ترك جميع البيانات الأخرى دون تغيير. بعد ذلك ، انقر فوق "اتصال" و "حفظ".
هذا يكمل الإعدادات اليدوية للاتصال بالإنترنت. يمكنك الآن فتح أي صفحة ويب للتحقق منها.
في بعض الأحيان ، قد يحدث اتصال سيء بسبب إصدار برنامج ثابت قديم. للتحقق مما إذا كان البرنامج محدثًا ، ارجع إلى علامة التبويب "الحالة" وتذكر أو دون البيانات الموجودة على البرنامج المشار إليه أعلاه. 
ثم ، في محرك البحث ، أدخل إصدار جهازك بعبارة التحكم "الموقع الرسمي". حدد الارتباط المطلوب وتحقق من إصدار الجهاز. 
في لقطة الشاشة هو V5. قم بالتمرير لأسفل وانقر فوق علامة التبويب Firmware. يمكنك فيه مقارنة أحدث إصدار متاح بالإصدار المثبت على جهاز التوجيه الخاص بك. 
كما ترى ، في هذه الحالة ، التحديث غير مطلوب.
ضبط الوضع اللاسلكي للموجه
الآن دعونا نلقي نظرة فاحصة على الوضع اللاسلكي. للقيام بذلك ، حدد عنصر القائمة المناسب على اليسار والقسم الفرعي "الإعدادات الأساسية". 
في هذه النافذة ، يمكنك تغيير اسم الشبكة القياسي إلى اسم الشبكة الخاص بك. 
يتغير الوضع وعرض القناة إذا واجه أي من أجهزة الاتصال اللاسلكي لديك مشاكل في الاتصال بموجه WiFi هذا. بخلاف ذلك ، من الأفضل ترك هذه الإعدادات في إعداداتها الافتراضية.
لذلك قام جهاز التوجيه الخاص بك بتغيير اسم الشبكة. ومع ذلك ، ظلت كلمة المرور كما هي ، والتي جاءت من المصنع. لذلك ، ابحث عن شبكتك باسم جديد وانقر فوق اتصال. 
بعد ذلك ، أدخل مفتاح الأمان القديم. الشبكة الجديدة متصلة. ارجع إلى قائمة الإعدادات. 
القسم الفرعي التالي هو WPS. 
في هذه النافذة ، يمكنك تمكين أو تعطيل وظيفة WPS ، والتي تتيح لك توصيل الأجهزة بسرعة وبدون كلمة مرور عن طريق الضغط على الزر المقابل في علبة جهاز التوجيه. 
"الحماية اللاسلكية" - تتيح لك هذه الصفحة فتح الشبكة أو تغيير الإصدار ونوع التشفير والأهم من ذلك كلمة مرور شبكة Wi-Fi. 
نظرًا لأنك قمت بتغيير مفتاح الشبكة ، فأنت بحاجة إلى إعادة الاتصال ، ولكن باستخدام كلمة مرور جديدة. للقيام بذلك ، يجب أولاً "نسيان" كلمة المرور القديمة في قائمة الإعدادات اللاسلكية.
بعد ذلك ، أعد الاتصال مرة أخرى ووصف البيانات الجديدة. 
هذا يكمل الإعدادات الأساسية لجهاز التوجيه.
أخطاء الاتصال أو سبب عدم عمل WiFi
 ماذا تفعل إذا كنت قد انتهيت من جميع خطوات الإعدادات ، ولكن لا يوجد إنترنت. إما يومًا ما ، بعد عمل طويل ناجح ، اختفت شبكة WiFi فجأة ، أو توقفت الأجهزة عن رؤيتها والاتصال بشكل طبيعي.
ماذا تفعل إذا كنت قد انتهيت من جميع خطوات الإعدادات ، ولكن لا يوجد إنترنت. إما يومًا ما ، بعد عمل طويل ناجح ، اختفت شبكة WiFi فجأة ، أو توقفت الأجهزة عن رؤيتها والاتصال بشكل طبيعي.
من أين نبدأ البحث عن السبب وكيفية حله؟ هناك العديد من الأسباب والطرق ، وسنقوم فقط بإدراج عدد قليل منها الأكثر شيوعًا. 
الطريقة الأولى الأكثر بساطة ، ولكنها فعالة وعملية ، والتي تساعد في كثير من الحالات ، هي إعادة تشغيل أولية لجهاز التوجيه أو الكمبيوتر.
عندما تختفي WiFi على جهاز واحد فقط ، ولكن على أجهزة أخرى ، فابحث عن المشكلة أولاً وقبل كل شيء على هذا الجهاز.
على سبيل المثال ، لا يوجد إنترنت على الشبكة على جهاز كمبيوتر محمول ، لكن التلفزيون والهاتف يعملان بشكل جيد. بالنسبة للكثيرين ، يكون الخطأ مخفيًا في مصدر الطاقة لمحول wifi. انتقل إلى المسار التالي: مدير الجهاز - محول الشبكة - الخصائص.



حدد علامة التبويب "إدارة الطاقة" وقم بتعطيل مربع الاختيار "السماح للكمبيوتر بإيقاف تشغيل هذا الجهاز لتوفير الطاقة".










إذا لم تكن هناك شبكة على جميع الأجهزة ، فإن السبب في جهاز التوجيه. للعثور على المشكلة ، اكتشف ما إذا كانت WiFi تعمل على الإطلاق على هذا النحو؟ للقيام بذلك ، يجب أن تكون مفتوحة.
انتقل إلى عنوان إعدادات جهاز التوجيه 192.168.0.1 في قسم الشبكة اللاسلكية ثم قم بإزالة التشفير عن طريق تعيين القيمة على "فتح النظام" أو "تعطيل" وفقًا لطرازك. 
افتح أيضًا SSID للشبكة.
إذا ظهرت شبكة Wi-Fi ، فإن السبب هو التشفير. يمكنك تجربة طرق أخرى لتشفير الإشارات ، وهناك العديد منها.
قد يكون سبب آخر هو طول مفتاح WPA. إذا كان هناك عدد كبير جدًا من الأحرف فيه ، فسيتوقف جهاز التوجيه عن العمل.
من خلال العد بزيادة تدريجية بمقدار واحد ، يمكنك اختيار الحد الأقصى للطول.
تحديث البرامج الثابتة
إذا لم تكن المشكلة تتعلق بالتشفير أو طول المفاتيح ، فحاول إعادة ضبط الإعدادات على إعدادات المصنع ومتابعة إجراء الاتصال مرة أخرى.
عندما لا يساعد ذلك ، فإن الأمر يستحق تحديث البرنامج الثابت. على موقع الشركة المصنعة ، ابحث عن أحدث إصدار حالي ، وقم بتنزيله وتحديث الملف.
مشاكل في الكمبيوتر
إذا لم يكن السبب هو جهاز التوجيه ، ولكن الكمبيوتر نفسه ، فتحقق من خصائص محول الشبكة لشبكة WiFi في مدير الجهاز. عندما يعمل الجهاز بشكل طبيعي ، فلا يمكن أن يكون في البرنامج.


وعندما يظهر خطأ بوضوح ، قم بتحديث برنامج التشغيل. 
كيف نحدد أن المشكلة في البرنامج؟ يمكنك القيام بذلك باستخدام استعادة نقاط التفتيش. قم باستعادة النظام من آخر نقطة تم إنشاؤها تلقائيًا وأعد Windows إلى ما كان عليه قبل أيام قليلة عندما كانت الشبكة سليمة. 
إذا سارت الأمور على ما يرام ، فإن المشكلة تكمن بالتأكيد في جانب نظام التشغيل ، أو بعض البرامج الأخرى في Windows المتعلقة بشبكة Wi-Fi.
خطأ مصادقة
مع هذا الخطأ ، فإن أول شيء يجب فعله هو التحقق من كلمة المرور. إذا كنت تشك في صحتها وتريد معرفة ما إذا كنت تقوم بإدخال الأحرف الصحيحة ، فأنت بحاجة إلى الانتقال إلى إعدادات جهاز التوجيه.
مرة أخرى 192.168.0.1 - إعدادات الأمان - مفتاح التشفير.
عند توصيل الجهاز بشبكة WiFi ، أعد إدخاله في حقل تسجيل الدخول. إذا لم يتغير شيء ، فقد تضطر إلى إعادة تثبيت برامج التشغيل على بطاقة الشبكة أو محول الشبكة.
يمكن العثور على أسباب أخرى للخلل ، غير مذكورة أعلاه ، في الفيديو:
أهلاً بكم. إذا كنت تحاول توصيل جهاز الكمبيوتر الخاص بك بشبكة Wi-Fi باستخدام جهاز توجيه موجود في شقتك ، ولكن لا شيء يعمل ، فسأحاول الآن مساعدتك.
كيف نتصرف عادة؟نذهب إلى ابدأ - لوحة التحكم، ثم الشبكة والإنترنت - مركز الشبكة والمشاركة - إعدادات محول التغيير. هناك نرى الأيقونة شبكة لاسلكية، التي نتصل بها بشبكة Wi-Fi.

وبالتالي ، فإن أيًا منكم ، على الأرجح ، قد اتصل بالفعل بشبكة Wi Fi الخاصة بك مائة مرة ، ولكن تم إجراؤه فقط على جهاز كمبيوتر محمول أو هاتف. والسؤال الآن هو: كيف تفعل الشيء نفسه على جهاز الكمبيوتر؟لا يوجد رمز اتصال لاسلكي!

كل شيء في الواقع بسيط للغاية. بشكل افتراضي ، لا تحتوي أجهزة الكمبيوتر عادةً على وحدة Wi-Fi ، بالإضافة إلى Bluetooth ، لذلك تحتاج إلى تثبيتها بنفسك.



لكن بالطبع ، الخيار الأول مع محول USB هو أكثر ملاءمة ، حيث لا توجد حاجة لتفكيك وحدة النظام.
2. يمكن توصيل محول Wi-Fi الذي استخدمناه في هذا الدرس ليس فقط بجهاز كمبيوتر ، ولكن أيضًا بجهاز كمبيوتر محمول. على سبيل المثال ، إذا لم يكن الكمبيوتر المحمول مزودًا بشبكة Wi-Fi مضمنة ( يمكن أن يكون فقط على أجهزة الكمبيوتر المحمولة القديمة جدًا) ، أو وحدة الشبكة اللاسلكية مكسورة ، ثم في هذه الحالة ، سيصبح محول Wi-Fi المتصل عبر USB المنقذ.

يعد توصيل جهاز الكمبيوتر الخاص بك بشبكة Wi-Fi أمرًا سهلاً وبسيطًا. أعتقد أنك رأيت هذا بالفعل.
وداعا للجميع!
يعد اختيار جهاز توجيه Wi-Fi جيد أمرًا واحدًا ، ولكن من المهم أيضًا قضاء الوقت في تثبيته وتكوينه. إذا اشتريت جهاز التوجيه من موفر خدمة الإنترنت ، فربما يكون المعالج قد قام بإعداده. وإلا ، فسيتعين عليك الاهتمام بقضايا التكوين بنفسك. دعنا نلقي نظرة على بعض أهم الميزات التي يجب تكوينها على جهاز التوجيه.
قم بتسجيل الدخول إلى لوحة تحكم جهاز التوجيه
قم بتمكين استنساخ عنوان MAC
لكل جهاز شبكة عنوان MAC خاص بهذا الجهاز. يحظر بعض مزودي خدمة الإنترنت الوصول إلى الإنترنت بناءً على عناوين MAC على أجهزة كمبيوتر عملائهم. لذلك عندما تشتري جهاز توجيه جديدًا ، يكتشف مزود خدمة الإنترنت عنوان MAC مختلفًا ويقطع الوصول إلى الإنترنت لهذا الاتصال. لحسن الحظ ، تحتوي أجهزة التوجيه على ميزة استنساخ عنوان MAC التي تتيح لك إضافة عنوان MAC الخاص بجهاز الكمبيوتر يدويًا. تحتوي معظم أجهزة التوجيه على ميزة اكتشاف عنوان MAC التلقائي المضمنة فيها. قم بتشغيله إذا وجدت أن اتصالك بالإنترنت قد توقف منذ أن قمت بتثبيت جهاز التوجيه الجديد الخاص بك.
أمن الشبكة
- يعد أمان Wi-Fi مهمًا للغاية إذا كنت لا تريد أن تتعرض أجهزة الكمبيوتر لديك للوصول غير المصرح به والمستخدمين العشوائيين الذين يستخدمون اتصالك بالإنترنت.
- عند إعداد جهاز التوجيه الخاص بك لأول مرة ، تأكد من تعيين وضع أمان WPA2 وأدخل كلمة مرور طويلة ومعقدة.
- الخطوة التالية هي حظر جميع عناوين MAC باستثناء جهاز الكمبيوتر الخاص بك والأجهزة الأخرى التي قد تستخدمها. تذكر أننا تحدثنا عن مزودي خدمة الإنترنت الذين يحظرون أجهزة الكمبيوتر بعنوان MAC غير معروف؟ تحتوي أجهزة التوجيه على ميزة مماثلة تحظر الأجهزة التي لم يتم إدراج عناوين MAC الخاصة بها في القائمة البيضاء.
- يعد تعطيل SSID Broadcast أحد الخطوات الأخيرة لتأمين جهاز التوجيه الخاص بك. مع تعطيل البث ، لا يمكن للمستخدمين رؤية أي شبكات لاسلكية ولا يمكنهم الوصول إليها إلا إذا كنت تعرف SSID الدقيق للشبكة. من الناحية المثالية ، قم بإيقاف تشغيله بمجرد توصيل أجهزتك بموجه Wi-Fi الخاص بك مرة واحدة على الأقل لحفظ SSID وكلمة المرور والإعدادات.
إعداد ميناء الشحن
- قد تتطلب العديد من تطبيقات وألعاب P2P منافذ مفتوحة ، مما يعني بشكل أساسي أن جهاز التوجيه يجب أن يكون قادرًا على قبول المنافذ وإعادة توجيهها إلى أجهزتك. نظرًا لأن جميع الاتصالات التي تم إجراؤها على شبكتك تمر عبر جهاز توجيه واحد ، فإنها تحتاج إلى إعادة توجيه هذه الطلبات إلى أجهزة كمبيوتر معينة. في هذه الحالة ، يجب إعادة توجيه الاتصالات الواردة التي تصل على منافذ مختلفة إلى أجهزة الكمبيوتر الشخصية الصحيحة. على سبيل المثال ، تتطلب تطبيقات P2P وجود منفذ وارد متاح. بمجرد معرفة المنفذ المخصص لتطبيق P2P الخاص بك ، يمكنك تحديد المنفذ الذي ترغب في إعادة توجيه جهاز التوجيه إليه. تتطلب بعض التطبيقات إعادة توجيه المنفذ. بالنسبة لبعض التطبيقات ، من الضروري استخدام إعادة التوجيه. تستخدم بعض الشركات المصنعة مصطلح NAT أو إعادة توجيه المنفذ أو في حالة أحدث أجهزة توجيه Linksys ، تتوفر هذه الميزة من خلال قائمة تسمى التطبيقات والألعاب.
- يمكن مشاركة التحميل بين أجهزة الكمبيوتر باستخدام وظائف QoS. تحتوي أجهزة التوجيه على ميزة تسمح للمستخدمين بتعيين أولوية أعلى أو أقل لعرض النطاق الترددي المعطى لأجهزة كمبيوتر أو تطبيقات معينة. تتيح لك ميزة QoS تحديد عناوين MAC وعنوان IP والمنافذ بحيث يمكن ترتيبها حسب الأولوية.
إذا كنت لا تزال غير قادر على إعداد جهاز التوجيه الخاص بك ، فننصحك بالاتصال بمتخصصينا عن طريق طلب الخدمة. العرض مناسب فقط للكيانات القانونية في موسكو ومنطقة موسكو!
فيديو: كيفية إعداد جهاز التوجيه بنفسك