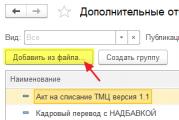دليل الأطراف المقابلة. المعلومات المحاسبية دليل عقود الأطراف المقابلة في 1s 8.3
لإنشاء طرف مقابل في 1C، تحتاج إلى ملء البطاقة في دليل الأطراف المقابلة. يمكنك إجراء جميع الإدخالات يدويًا، ولكن يمكن تنفيذ جزء من هذا العمل بواسطة البرنامج نفسه.
تعليمات
1. اختيار عنصر "الدليل" في القائمة الرئيسية، وعنصر "النظراء" في القائمة الفرعية. انقر على أيقونة الإضافة الموجودة على شريط الأدوات. ينبثق الرمز عند تحريك المؤشر فوق الرموز. سيتم فتح بطاقة الطرف المقابل. املأ جميع حقول البطاقة، وانقر فوق "موافق" في الزاوية اليمنى السفلية. مع مثل هذا العمل الدقيق، فإن احتمال تشويه البيانات مرتفع للغاية. من الأفضل استخدام احتمالات برنامج 1C لتحميل بيانات الطرف المقابل.
2. إذا تلقت إحدى المؤسسات مدفوعات من عميل جديد إلى حسابها الجاري، فسيعرض برنامج 1C إنشاء طرف مقابل جديد عند تنزيل بيانات كشف الحساب البنكي. عند إدخال الطرف المقابل بهذه الطريقة، سيتم تحميل البيانات التالية من أمر الدفع في البرنامج: INN (رقم دافع الضرائب الشخصي)، KPP (رمز لأسباب الوضع تحت السيطرة) والتفاصيل المصرفية للطرف المقابل الجديد.
3. أضف البيانات المفقودة إلى بطاقة الطرف المقابل. حدد مربع "المورد/المشتري" المطلوب. تعتمد احتمالية إبرام عقود مع الطرف المقابل على هذا. لن يسمح لك برنامج 1C بإدخال اتفاقية شراء في بطاقة الطرف المقابل، والتي يتم تحديدها فقط في حقل "المقاول". يمكن أن يكون أحد الأطراف المقابلة مقاولًا وعميلًا لمؤسسة ما في نفس الوقت.
4. املأ علامة التبويب "الاتفاقيات" في بطاقة الطرف المقابل التي تم إجراؤها بواسطة برنامج 1C عند تصدير كشف حساب بنكي. يتوافق كل نوع من الاتفاقيات في برنامج 1C مع مجموعة من الإدخالات المحاسبية القياسية.
5. املأ علامة التبويب "جهات الاتصال" بعنوان الطرف المقابل وأرقام هواتفه ومعلومات حول جهات الاتصال.
6. إذا تلقت إحدى المؤسسات خدمات أو عناصر مخزون من مقاول جديد، فيمكن إضافة الطرف المقابل الجديد إلى الدليل عند إدخال فاتورة أو شهادة إنجاز العمل في قاعدة بيانات برنامج 1C.
7. قد يكون لدى أحد الأطراف المقابلة عدة نقاط تفتيش، والعديد من الاتفاقيات المختلفة والحسابات المصرفية. عند تحميل بيانات جديدة، يحدد برنامج 1C الطرف المقابل بواسطة TIN. تعتمد الإعدادات اللاحقة على متطلبات المستخدم. إذا كنت بحاجة إلى محاسبة منفصلة لأقسام منفصلة للعميل، فقم بإجراء عدة حسابات في البرنامج لطرف مقابل واحد. عند تحميل البيانات بعد التحقق من رقم التعريف الضريبي (TIN)، سيستمر برنامج 1C في التحقق عند نقطة تفتيش الطرف المقابل. يجوز الحفاظ على سيطرة منفصلة على عدة حسابات تسوية للطرف المقابل، إذا كان ذلك مهمًا لتوزيع التسويات بين أنواع مختلفة من الخدمات.
في كثير من الأحيان، لا يخدم المحاسب ذو الخبرة منظمة واحدة، بل عدة منظمات. إذا كان نوع الضرائب والنشاط التجاري متشابها، فلن يكون من الصعب على المحاسب ذي الخبرة الاحتفاظ بالوثائق لعدة شركات في وقت واحد. سيوافق الكثيرون على أن الجميع أكثر راحة لإجراء التقارير المحاسبية في برنامج 1C، ومع ذلك، فإن جلسة واحدة من البرنامج تدعم العمل مع مؤسسة واحدة فقط، ويجب إنشاء قاعدة بيانات المستندات للمؤسسة بأكملها بشكل منفصل.

سوف تحتاج
- - حاسوب؛
- - إنترنت؛
- – برنامج 1C.
تعليمات
1. ابحث من خلال "جهاز الكمبيوتر" عن المجلد الذي يحتوي على قاعدة بيانات المستندات الخاصة بالمؤسسة التي تتم معالجتها. إذا كنت لا تتذكر بشكل صحيح مكان وجوده على القرص الصلب، فقم بتشغيل برنامج 1C بالنقر المزدوج على الأيقونة. في نافذة "Launch 1C"، حدد قاعدة بيانات متصلة بشكل وثيق ومناسبة كنموذج أولي للنسخ. انقر فوق الزر "تغيير" وانظر إلى المسار إلى قاعدة البيانات. إلغاء التحول وإغلاق النافذة السابقة.
2. انسخ محتويات قاعدة بيانات النموذج الأولي بالكامل إلى مجلد جديد. قم بتسمية المجلد بلغة يمكن الوصول إليها حتى لا تكون هناك أسئلة في المستقبل حول المنظمة التي ينتمي إليها. قم بتشغيل برنامج 1C مرة أخرى، وهذه المرة انقر فوق الزر "إضافة". قم بإدراج اسم قاعدة البيانات، مرة أخرى، مع تحديد قاعدة البيانات التي يتم إنشاؤها بشكل عادل. قم بتعيين المسار إلى قاعدة البيانات الجديدة من خلال النقر على الزر المسمى "إضافة". قم بتأكيد اختيارك وانتظر حتى يتم تحميل البرنامج.
3. انتقل إلى قسم القائمة "الخدمة"، "معلومات المؤسسة"، وقم بتغيير التفاصيل وبيانات التسجيل الأخرى إلى معلومات المؤسسة المتصلة. هذه الطريقة بدائية للغاية وتزيل أي ضجة تتعلق بالإعدادات ومكون البرنامج. ومع ذلك، فإن المؤسسة الجديدة ترث كافة الوثائق مع قاعدة البيانات. يمكنك إزالة العناصر غير الضرورية عن طريق وضع علامة على المستندات لحذفها. ستظل أدلة المقاولين والموظفين (إذا كانت المنظمات مرتبطة) مفيدة لك.
4. يمكننا القول معًا أن إنشاء قواعد بيانات جديدة باستخدام برنامج 1C على جهاز كمبيوتر شخصي ليس بالأمر الصعب. هناك أيضًا العديد من مقاطع الفيديو على الإنترنت التي توضح بوضوح كيفية استخدام هذا البرنامج. يمكنك استخدام مواد مماثلة لفهم أكثر وضوحًا وسرعة لبرنامج 1C.
يدعم برنامج 1C-Enterprise، مثل الإصدارات الأخرى من 1C-Accounting، العمل مع العديد من قواعد البيانات. قد يكون هذا مطلوبًا إذا كنت تقوم بمعالجة المستندات من أكثر من مؤسسة واحدة، وهو أمر شائع جدًا بين المحاسبين ذوي الخبرة. لديك فرصة للعمل في نفس البرنامج، ولكن مع قواعد بيانات مستندات مختلفة في نفس الوقت.

تعليمات
1. قم بتشغيل اختصار "جهاز الكمبيوتر" على سطح المكتب وابحث عن المجلد الذي توجد به المستندات من المؤسسة المرتبطة بشكل وثيق بالبرنامج. إذا لم تكن متأكدا من مكان وجود هذا المجلد، فانظر إلى المسار إليه من خلال قائمة برنامج 1C. قم بتشغيل القائمة الرئيسية للبرنامج عبر اختصار على سطح المكتب، وبعد تفضيل المؤسسة في القائمة، انقر فوق الزر "تغيير". سيشير السطر السفلي إلى المسار الكامل لقاعدة البيانات.
2. عمل نسخة من قاعدة البيانات الموجودة إلى مجلد جديد. انسخ جميع الملفات وقم بتسمية المجلد الجديد بما يشبه اسم المؤسسة، حتى لا يتم حذفه عن طريق الخطأ لاحقًا. يجدر الاحتفاظ بقواعد البيانات في مكان خاص. قم بتشغيل قائمة برنامج 1C لإضافة الملفات المكتملة قاعدة. انقر فوق الزر "إضافة" الموجود على يمين القائمة. في النافذة التي تفتح، قم بإعطاء اسم المنظمة للاتصال وكتابة المسار إلى المجلد.
3. تحميل البرنامج بقاعدة البيانات الجديدة. سيبدو مثل وثائق المؤسسة التي نسختها منها. قم بتغيير معلومات المنظمة في قائمة "الخدمة" وحذف المستندات غير الضرورية. لا تتطلب هذه الطريقة لإنشاء قاعدة بيانات معرفة خاصة بـ 1C ويمكن لأي شخص تطبيقها، حتى المحاسب الذي ليس لديه خبرة في برمجة 1C. بالإضافة إلى ذلك، سترث قاعدة البيانات الجديدة الدلائل من المؤسسة القديمة - أي أنه سيتم إدخال معلومات حول المقاولين في مدينتك، وهو أمر مريح للغاية.
4. ومن الجدير بالذكر أيضًا أنه يجب تخزين جميع قواعد البيانات في المكان الصحيح وإنشاء نسخ إضافية، لأنه عند الإصابة ببرنامج فيروسي، تصبح جميع الملفات مصابة ويجب حذفها. قد تكون هناك عقبات في نظام التشغيل، الأمر الذي سيتطلب تنسيق كل المعلومات.
كيف يمكنني إدخال التفاصيل (TIN، وKPP، وما إلى ذلك) بشكل صحيح للأطراف المقابلة الروسية والأجنبية في برنامج 1C:Accounting 8 (rev. 3.0)؟
في "1C: المحاسبة 8" (الإصدار 3.0) من الممكن تحديد بلد تسجيل الطرف المقابل. بلد التسجيل هو البلد الذي تم تسجيل المكتب الرئيسي للطرف المقابل فيه. لا يمكن تحديد بلد التسجيل في التكوين إلا إذا كان في قاعدة المعلومات في القسم وظيفة البرنامجمتضمنة المعاملات الخاضعة للرقابة(لإصدار CORP) أو البضائع المستوردة(إشارة مرجعية محميات) - انظر الشكل. 1.
أرز. 1. قسم "وظائف البرنامج"
بعد تمكين أحد الخيارات المحددة، يمكن الإشارة إلى بلد التسجيل في بطاقة الطرف المقابل. بالنسبة للكيانات القانونية والأفراد المسجلين في الاتحاد الروسي، يشار إلى بلد التسجيل - "روسيا". عند إدخال الأطراف المقابلة الروسية للكيانات القانونية، تتم الإشارة إلى الرموز التالية:
- OGRN.

أرز. 2. إدخال تفاصيل المنظمات الروسية
عند دخول رواد الأعمال الأفراد المسجلين في الاتحاد الروسي، تتم الإشارة إلى الرموز التالية:
- OGRNIP.

أرز. 3. إدخال تفاصيل رجال الأعمال الروس
بالنسبة للكيانات القانونية الروسية وأصحاب المشاريع الفردية، تتم مراقبة صحة TIN وKPP وفقًا لخدمة npchk.nalog.ru. إذا كان الطرف المقابل مسجلاً خارج الاتحاد الروسي، فسيتم الإشارة إلى الرموز التالية للأفراد والكيانات القانونية:
- الرقم الضريبي؛
- تسجيل؛

أرز. 4. إدخال تفاصيل الأطراف المقابلة الأجنبية
الرقم الضريبي هو رقم ضريبي مخصص لدافعي الضرائب في بلد التسجيل، وهو مماثل للرقم غير المسجل الملكية (INN) للمؤسسات الروسية.
رقم التسجيل هو رقم تسجيل مخصص لدافعي الضرائب في بلد التسجيل، وهو مماثل لـ OGRN/OGRNIP للمؤسسات الروسية.
في حالة تسجيل منظمة أجنبية لدى مكتب الضرائب في الاتحاد الروسي، يتم تخصيص رقم التعريف الضريبي لها. قد يكون هناك عدة أسباب للتسجيل: فتح فرع، شراء عقار في الاتحاد الروسي، فتح حساب جاري في أحد البنوك الروسية. يتم تعيين رقم التعريف الضريبي لمنظمة أجنبية مرة واحدة ولا يتغير خلال كامل فترة نشاط المنظمة الأجنبية. في حالة حصول منظمة أجنبية على رقم التعريف الضريبي لأي سبب من الأسباب، يجب الإشارة إلى رقم التعريف الضريبي هذا في بطاقة الطرف المقابل.
بالنسبة للأطراف المقابلة الأجنبية، لا يتم إجراء التحقق من خلال خدمة npchk.nalog.ru.
تعد الأطراف المقابلة في 1C 8.3 واحدة من أهم الدلائل في جميع التكوينات القياسية تقريبًا. يخزن هذا الدليل معلومات حول العملاء والموردين والكيانات القانونية الأخرى والأفراد الذين تتفاعل معهم الشركة. دعونا نفكر في كيفية إنشاء مورد أو مشتري جديد والتحقق من الطرف المقابل باستخدام رقم تعريف دافع الضرائب (TIN).
دعونا نلقي نظرة على كيفية إضافة الطرف المقابل في 1C. للحفاظ على قائمة الأطراف المقابلة في 1C: المحاسبة، يوجد كتاب مرجعي "الأطراف المقابلة". اين ممكن ان اجده؟ أنت بحاجة للذهاب إلى قائمة "الدلائل"، عنصر "الأطراف المقابلة".
سيتم فتح نافذة نموذج قائمة الدليل. لإضافة عنصر دليل جديد، انقر فوق الزر "إنشاء" أو مفتاح "إدراج" على لوحة المفاتيح. سيتم فتح نموذج لملء بيانات الطرف المقابل وتحريرها.
العمل مع خدمة الطرف المقابل 1C
حاليًا، يتمتع النظام بالقدرة على الحصول على بيانات الطرف المقابل والتحقق من رقم التعريف الضريبي (TIN) أو اسمه. يتم أخذ الملفات الخاصة بالأطراف المقابلة من سجلات الدولة لسجل الدولة الموحد للكيانات القانونية / سجل الدولة الموحد لأصحاب المشاريع الفردية.
مهم! خدمة 1C Counterparty متاحة فقط لأولئك الذين اشتركوا في دعم تكنولوجيا المعلومات (ITS) ودفعوا مقابل الوصول إلى خدمة 1C Counterparty. تبلغ تكلفة خدمة المقاول 1C 4800 روبل لمدة 12 شهرًا (يمكنك طلب الخدمة من). إذا لم تشترك مؤسستك في ITS لسبب ما، فيمكن إدخال البيانات يدويًا. دعونا نفكر في كلا الخيارين.
إذا كنت مشتركًا، لكن خدمة 1C Counterparty لا تعمل أو تعرض أخطاء أثناء التشغيل، فأنت بحاجة إلى التحقق من إعدادات الاتصال بها. للقيام بذلك، انتقل إلى قائمة "الإدارة"، عنصر "الاتصال بدعم الإنترنت". انقر فوق الزر "الاتصال بدعم الإنترنت". في النافذة التي تفتح، أدخل اسم المستخدم وكلمة المرور للاتصال. انقر فوق الزر "تسجيل الدخول"، وإذا تم إدخال كل شيء بشكل صحيح، فسيتم توصيلك بـ 1C Counterparty.

الآن يمكنك العودة إلى دخول الطرف المقابل.
نقوم بإدخال رقم التعريف الضريبي (TIN)، وانقر فوق الزر "ملء"، وإذا تم العثور على الطرف المقابل الذي يحمل نفس رقم التعريف الضريبي (TIN) في سجل الولاية، فسنحصل على الصورة التالية:

احصل على 267 درس فيديو على 1C مجانًا:
كما ترون، تم ملء جميع الحقول الضرورية ببيانات الطرف المقابل، وكل ما تبقى هو التحقق منها تحسبًا والنقر فوق الزر "تسجيل". يتم فتح سطر "العنوان والهاتف" إذا قمت بالنقر فوق الزر ">". سنرى هنا العناوين القانونية والفعلية والبريدية. إذا كانت متطابقة، يمكنك تحديد المربعات المناسبة.
إذا لم يكن لديك دعم عبر الإنترنت، فيمكنك إدخال تفاصيل الطرف المقابل يدويًا، بدءًا من حقل "نوع الطرف المقابل".
إذا كنت بحاجة إلى إنشاء طرف مقابل أجنبي في 1C، فيجب عليك تحديد بلد تسجيله. بعد ذلك، ستصبح الحقول متاحة للمورد أو المشتري الأجنبي لملئها. سيؤدي هذا إلى إخفاء حقول رقم التعريف الضريبي (TIN) ونقطة التفتيش.
الدخول في اتفاقية أو حساب مصرفي للطرف المقابل
في 1C: المحاسبة 8.3، يتطلب أي مستند تقريبًا إشارة إلى اتفاقية الطرف المقابل، لذلك يجب عليك إنشاء اتفاقية واحدة على الأقل على الفور. يمكن أن يكون كل طرف مقابل في مؤسستنا مشتريًا، أو موردًا، أو مديرًا، وما إلى ذلك. ولذلك تنقسم العقود إلى أنواع. يتم توفير الأنواع التالية من العقود:
- مع المورد.
- مع المشتري.
- مع الملتزم.
- مع وكيل بالعمولة.
- آخر.

لنفترض أن المعاملات مع هذا الطرف المقابل سيتم تنفيذها بشكل أساسي على بيع السلع والخدمات. ثم اتبع رابط "الاتفاقيات" للوصول إلى قائمة الاتفاقيات وأضف اتفاقية جديدة هناك. نوع الاتفاقية – “مع المشتري”، الاسم “الاتفاقية الرئيسية”. الآن، على سبيل المثال، في المستند ""، عند تحديد هذا الطرف المقابل، سيتم ملء حقل "الاتفاقية" تلقائيًا.
لتنفيذ المعاملات المصرفية، يجب عليك إضافة حساب مصرفي واحد أو أكثر إلى الطرف المقابل (رابط "الحسابات المصرفية").

الطرف المقابل جاهز للعمل.
شاهد أيضًا مقطع الفيديو الخاص بنا حول ملء دليل "الأطراف المقابلة":
التحقق من رقم التعريف الضريبي (TIN) الخاص بالطرف المقابل
ليس من الضروري ملء حقل رقم التعريف الضريبي (TIN)، ولكن إذا تم ملؤه، فسيقوم النظام أولاً بالتحقق من صحة القيمة المدخلة. يجب أن يتوافق رقم التعريف الضريبي (TIN) مع التنسيق الذي قدمته دائرة الضرائب الفيدرالية في الاتحاد الروسي. أصبح التحقق من الأطراف المقابلة باستخدام أرقام التعريف الضريبي ونقاط التفتيش ذا أهمية خاصة بعد الابتكارات الأخيرة في إقرارات ضريبة القيمة المضافة.

بالإضافة إلى ذلك، عند إدخال رقم التعريف الضريبي، يتم التحقق من تفرد القيمة في الدليل. إذا كان الطرف المقابل بنفس رقم التعريف الضريبي (TIN) موجودًا بالفعل في الدليل، فسيتم إصدار تحذير. وهذا ضروري لتجنب العناصر المكررة.

لا تتطلب عمليات التحقق هذه اتصالاً دائمًا بالإنترنت.
في الوقت الحالي، في أحدث إصدارات 1C: المحاسبة، ظهرت خدمة جديدة للتحقق من رقم التعريف الضريبي مباشرة في قاعدة بيانات خدمة الضرائب الفيدرالية. تتطلب هذه الخدمة اتصالاً دائمًا بالإنترنت. يتم تشغيله في قائمة "الإدارة"، عنصر "الدعم والصيانة".

حدد المربع المناسب وانقر على زر "التحقق من الوصول إلى خدمة الويب".
إذا تم الوصول بنجاح، فسيقوم البرنامج بإعلامنا بذلك.
كيفية العمل مع الأطراف المقابلة في 1C 8.3 المحاسبة، إنشاء مورد أو مشتري جديد
تعد الأطراف المقابلة في 1C واحدة من أهم الدلائل في جميع التكوينات القياسية تقريبًا. يخزن هذا الدليل معلومات حول العملاء والموردين والكيانات القانونية الأخرى والأفراد الذين تتفاعل معهم الشركة.
خلق طرف مقابل جديد
دعونا نلقي نظرة على كيفية إضافة الطرف المقابل في 1C. للحفاظ على قائمة الأطراف المقابلة في 1C: المحاسبة، يوجد كتاب مرجعي "الأطراف المقابلة". لإدخاله، عليك الذهاب إلى قائمة "الدلائل"، عنصر "الأطراف المقابلة".
سيتم فتح نافذة نموذج قائمة الدليل. لإضافة عنصر دليل جديد، انقر فوق الزر "إنشاء" أو مفتاح "إدراج" على لوحة المفاتيح. سيتم فتح نموذج لملء بيانات الطرف المقابل وتحريرها.
حاليًا، في نظام 1C: المحاسبة، من الممكن الحصول على بيانات الطرف المقابل والتحقق منها من خلال رقم التعريف الضريبي (TIN) أو اسمه. يتم أخذ البيانات من سجلات الدولة لسجل الدولة الموحد للكيانات القانونية / سجل الدولة الموحد لرواد الأعمال الأفراد.
وهكذا، دعونا نبدأ في ملء. يطالبك النظام على الفور بإدخال رقم التعريف الضريبي (TIN) أو اسم الطرف المقابل. يمكنك ببساطة إدخال رقم التعريف الضريبي (TIN) الخاص بك حتى لا يتم إدخال البيانات يدويًا. نضغط على زر "ملء" وقد نتلقى على الفور تحذيرًا بعدم وجود اتفاقية صالحة لدعم المعلومات.
وهذا يعني أنه لم تتم الإشارة إلى معلمات الاتصال بدعم مستخدم الإنترنت، وهي تسجيل الدخول وكلمة المرور التي تم تلقيها عند إبرام العقد.
إذا واجه أي شخص نفس الموقف، فافعل ما يلي: انتقل إلى قائمة "الإدارة"، وحدد "الاتصال بدعم الإنترنت". انقر فوق الزر "الاتصال بدعم الإنترنت". في النافذة التي تفتح، أدخل اسم المستخدم وكلمة المرور للاتصال. انقر فوق الزر "تسجيل الدخول" وإذا تم إدخال كل شيء بشكل صحيح، فسيتم توصيلك بـ 1C Countergent.

الآن يمكنك العودة إلى دخول الطرف المقابل.
ندخل رقم التعريف الضريبي، ونضغط على زر "ملء"، وإذا تم العثور على الطرف المقابل الذي يحمل نفس رقم التعريف الضريبي في سجل الولاية، نحصل على الصورة التالية:

كما ترون، تم ملء جميع الحقول الضرورية ببيانات الطرف المقابل، وكل ما تبقى هو التحقق منها تحسبًا والنقر فوق الزر "تسجيل". يتم فتح سطر "العنوان والهاتف" إذا قمت بالنقر فوق الزر ">". سنرى هنا العناوين القانونية والفعلية والبريدية. إذا كانت متطابقة، يمكنك تحديد المربعات المناسبة.
إذا لم يكن لديك دعم عبر الإنترنت، فيمكنك إدخال تفاصيل الطرف المقابل يدويًا، بدءًا من حقل "نوع الطرف المقابل".
إذا كنت بحاجة إلى إنشاء طرف مقابل أجنبي في 1C، فيجب عليك تحديد بلد تسجيله. بعد ذلك، سيكون المورد أو المشتري الأجنبي متاحًا لملء النموذج. سيؤدي هذا إلى إخفاء حقول رقم التعريف الضريبي (TIN) ونقطة التفتيش.
في 1C: المحاسبة، يتطلب أي مستند تقريبًا الإشارة إلى اتفاقية الطرف المقابل، لذا يجب عليك إنشاء اتفاقية واحدة على الأقل على الفور. يمكن أن يكون كل طرف مقابل في مؤسستنا مشتريًا، أو موردًا، أو مديرًا، وما إلى ذلك. ولذلك تنقسم العقود إلى أنواع. في المجموع، يتم توفير الأنواع التالية من العقود:
- مع المورد
- مع المشتري
- مع الملتزم
- مع وكيل بالعمولة
- آخر

لنفترض أن المعاملات مع هذا الطرف المقابل سيتم تنفيذها بشكل أساسي على بيع السلع والخدمات. ثم اتبع رابط "الاتفاقيات" للوصول إلى قائمة الاتفاقيات وأضف اتفاقية جديدة هناك. نوع الاتفاقية – “مع المشتري”، الاسم “الاتفاقية الرئيسية”. الآن، على سبيل المثال، في مستند "مبيعات السلع والخدمات"، عند تحديد هذا الطرف المقابل، سيتم ملء حقل "الاتفاقية" تلقائيًا.
لتنفيذ المعاملات المصرفية، يجب عليك إضافة حساب مصرفي واحد أو أكثر إلى الطرف المقابل (رابط "الحسابات المصرفية").

الطرف المقابل جاهز للعمل.
بناءً على مواد من: Programmist1s.ru
من هم الأطراف المقابلة؟ هذه كيانات قانونية أو أفراد يمثلون عملائك أو المشترين أو الشركاء. كل كيان قانوني لديه تفاصيل، أي بيانات فريدة (TIN، KPP، العناوين القانونية والفعلية) التي تخص هذه المنظمة فقط. هذه هي البيانات التي ستحتاجها لملء بطاقة الطرف المقابل في البرنامج.
هيا بنا نبدأ. ابحث عن نقش "الدلائل" على الجانب الأيسر من القائمة وانقر. أمامنا أقسام البرنامج، نبحث عن "المشتريات والمبيعات"، القسم الفرعي "الأطراف المقابلة":
دعنا نذهب إلى القسم. لتسهيل التنقل أثناء عملية العمل، سنقوم بإنشاء مجلدات حسب النوع: "المشترون" و"الموردون" و"أخرى".
انقر فوق النقش "إنشاء مجموعة". في المربع المنسدل في حقل "الاسم"، أدخل اسم مجموعة "المشترين":
وبالمثل، قم بإنشاء المجلدين المتبقيين "الموردون" و"أخرى":
لنقم بإنشاء عنصر واحد في كل مجلد. لنبدأ بـ "المشترين". ادخل واختر "إنشاء":
تفتح صفحة لملء. هذه هي بطاقة الطرف المقابل. الحقل العلوي، المميز باللون الأصفر، مخصص لملء المعلومات تلقائيًا عن الطرف المقابل عن طريق إدخال رقم تعريف دافع الضرائب (TIN). لن يعمل هذا إلا إذا تم تمكين وظيفة 1C Counterparty.
سننظر في ملئه يدويًا. لنفترض أن المشتري لدينا هو مؤسسة STYLE LLC. في الحقل "نوع الطرف المقابل"، اترك الكيان القانوني. في حقل "الاسم"، أدخل اسم المنظمة. لسهولة البحث، عادة ما تقوم بإدخال LLC STYLE، أي. أولاً الاسم، ومن ثم الشكل التنظيمي والقانوني. يمكنك ترك اسم واحد فقط. يجب أن يحتوي حقل "الاسم الكامل" على التهجئة الصحيحة لاسم هذه المنظمة - STYLE LLC أو مع نسخة - شركة ذات مسؤولية محدودة. سيتم عرض هذا عند طباعة المستندات. يتم ملء حقل "المشاركين في المجموعة" تلقائيًا. بعد ذلك، يتم ملء الحقول: TIN وKPP وOGRN بالتفاصيل المقدمة لهذه المنظمة. نقطة مهمة جدًا في بطاقة "الحساب البنكي الرئيسي". دعونا نضغط على الزر الصغير الموجود على اليسار. يظهر لنا حقلين مطلوب ملؤهما:
في الحقل الأول، يجب عليك إدخال رمز BIC الخاص بالبنك الذي يخدم المنظمة. في الحقل الثاني أدخل رقم الحساب الجاري. التالي هو عنصر "العنوان والهاتف". دعونا توسيعه:
يتم ملء العناوين القانونية والفعلية هنا. نرى إشعارًا يطلب منا تنزيل مصنف العناوين. يعمل هذا فقط إذا تم تمكين وظيفة 1C Counterparties. دعونا تخطي ذلك. انقر فوق "ملء" على يمين العنوان القانوني. تفتح أمامنا نافذة لإدخال البيانات اللازمة. املأ وانقر فوق "موافق":
سيتم ملء سطر "العنوان الفعلي" تلقائيًا. إذا كانت المنظمة لديها عناوين قانونية وفعلية مختلفة، فأنت بحاجة إلى إلغاء تحديد المربع المقابل بجوار النقش "العنوان الفعلي هو نفس العنوان القانوني" وملؤه يدويًا. اكتبه. الأمر نفسه ينطبق على حقل "عنوان البريد". في قسم "معلومات إضافية" يمكنك كتابة أي تعليق. نتحقق من ملء كل شيء وانقر على "تسجيل" في الأعلى.
يتم تنفيذ جميع العمليات في نظام 1C باستخدام العقود. الاتفاقية عبارة عن فاصل محاسبي عالمي يُشار إليه في جميع المستندات تقريبًا. انتقل إلى علامة التبويب "الاتفاقيات" وانقر على الزر "إنشاء".
فتحت أمامنا صفحة "العقد (الإنشاء)":
لنبدأ في ملئه. الحقل الأول هو "نوع العقد". نظرا لأننا نملأ بطاقة المنظمة التي ستشتري شيئا منا، نحتاج إلى اختيار النوع المناسب - "مع المشتري". إذا حددت النوع الخاطئ في البداية، فسيكون تغييره مشكلة. الحقل التالي "رقم العقد" يتحدث عن نفسه - أدخل رقم العقد. على اليمين، حدد التاريخ الذي تم فيه إبرام العقد. يتم إنشاء حقل "الاسم" تلقائيًا بناءً على البيانات المدخلة. إذا لزم الأمر، يمكننا تصحيحه وكتابته بطريقة مريحة ومفهومة بالنسبة لنا. بعد ذلك، دعونا نتوسع وننظر إلى علامات التبويب التالية. "العمليات الحسابية". نحن هنا نختار أي تسويات للعملة مع المشتري ستتم. في حقل "ضريبة القيمة المضافة"، يجب عليك تحديد الإجراء الخاص بتسجيل الفواتير خصيصًا لهذه الاتفاقية.
إذا قدم المشتري (المؤسسة) معلومات حول المديرين، فيمكنك ملء الحقول في قسم "التوقيعات". سيتم عرض هذا عند طباعة المستندات. إذا لم تكن هذه البيانات متاحة، فإننا نتخطى ذلك. في قسم "المعلومات الإضافية"، أدخل فترة صلاحية العقد، إذا تمت الإشارة إليها. يمكنك ترك الحقل فارغا. ويمكنك تحديد "نوع الحسابات". لقد انتهينا من هذه الاتفاقية. انقر فوق "حفظ وإغلاق". الآن يمكننا أن نرى أن الطرف المقابل لدينا "STYLE" لديه اتفاقية "مع المشتري". انتبه إلى وظيفة "الاستخدام كأساسي". إذا تحققنا من ذلك، فسيتم تضمين هذا النوع من الاتفاقية في المستندات افتراضيًا:
بالإضافة إلى الاتفاقية، فإن علامة التبويب "الحسابات المصرفية" مهمة جدًا:
هنا نرى الحساب الذي أنشأناه بالفعل، والذي أشرنا إليه في علامة التبويب الرئيسية. وكما هو الحال في العقد، يمكننا التحقق من وظيفة "الاستخدام كأساسي" لاستخدام هذا الحساب كحساب افتراضي.
لنفترض أن هناك طرفًا مقابلًا لديه عقدان: "مع المورد" و"مع المشتري". يتم استخدام أحدهما في كثير من الأحيان، وهذه هي الاتفاقية التي يمكننا وضع علامة عليها باعتبارها الاتفاقية الرئيسية لتبسيط إدخال المعلومات.
في علامة التبويب "جهات الاتصال" في الصفحة الرئيسية، يتم إدخال تفاصيل الشخص من الطرف المقابل، والذي يمكننا الاتصال به إذا لزم الأمر. يمكن أن يكون هذا مديرًا أو محاسبًا أو مديرًا:
هنا، في علامة التبويب "العناوين"، يمكننا الإشارة إلى أرقام هواتفه وعنوان بريده الإلكتروني للتواصل. بعد الدخول، انقر فوق "حفظ وإغلاق":
نعود إلى الصفحة مع الطرف المقابل الجديد. إذا نقرنا على رابط "المزيد"، فستكون "تسوية الحسابات مع الطرف المقابل" متاحة:
وهذا كتاب مرجعي مشابه لـ "محاسبة العناصر"، مخصص للطرف المقابل فقط. يتم استخدام التهم 60 و 62 بشكل شائع هنا.
اكتملت الآن عملية إدخال المشتري.
وبطريقة مماثلة، سنقوم بإنشاء مورد - Edelweiss LLC. نعود إلى مجلد "الموردين" وانقر على "إنشاء". عملية ملء البيانات بأكملها هي نفسها بالنسبة للمشتري. سيتم الإشارة فقط إلى نوع العقد "مع المورد":
نقوم أيضًا بوضع علامة على إعداد "الاستخدام كرئيسي" في علامتي التبويب "الاتفاقيات" و"الحسابات المصرفية". لقد قمنا بتسوية الأمر مع المورد.
دعنا الآن نعود إلى المجلد "الآخر". يتم إنشاء البنوك والخدمات الضريبية وما إلى ذلك هنا. لنقم بإنشاء بنك هنا بطريقة مشابهة لعرض إيصال عمولات البنك:
بالنسبة لمثل هؤلاء الأطراف المقابلة، يجب استخدام نوع العقد "أخرى":
وبالتالي، يتم إدخال الطرف المقابل في قاعدة المعلومات، ويتم تعيين اتفاقية له، وسيتم استخدام هذه البيانات تلقائيًا في التسويات المتبادلة مع هذا الطرف المقابل.