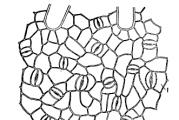Hvor mange operativsystemer kan installeres på en computer. Installation af et andet operativsystem. Hvordan gør man det
De fleste computere sendes til brugere med ét operativsystem, men du kan have så mange, du vil, installeret på én computer.
At have to OC'er installeret og vælge mellem dem ved opstart er kendt som "dual boot"-processen.
Brugeren kan frit vælge, hvordan man installerer 2 operativsystemer på én computer:
- Windows 8.1 sammen med Windows 7;
- har både Linux og Windows på samme computer;
- installer Windows eller Linux sammen med Mac OS X.
Sådan fungerer Dual Boot
Computerens operativsystem er normalt installeret på den interne harddisk. Når computeren starter, aktiverer BIOS'en bootloaderen fra harddisken, og bootloaderen indlæser allerede selve OC'en.
Der er ingen begrænsning på antallet af operativsystemer, bortset fra størrelsen på den harddisk, der er installeret – der er ingen begrænsning på antallet af installationer. Du kan placere en ekstra harddisk i din computer eller installere den separat og vælge den i BIOS eller startmenuen.
Det er også muligt at starte en lite version - såsom live Linux eller et Win To Go USB-drev - fra et eksternt drev.
Én harddisk er ikke et problem
Selvom du kun har én harddisk, er der ingen, der forbyder at have flere operativsystemer. Du kan opdele det i flere sektioner.
Opret en partition til et operativsystem og en anden partition til en anden ved at dele disken mellem dem. Faktisk bruger mange flere partitioner. Faktum er, at du dedikerer en del af disken til en OC og en del til en anden. 
Sådan installeres 2 OS på én pc: Når du installerer en Linux-distribution, er Grub-bootloaderen normalt installeret. Grub erstatter standard bootloader ved opstart, hvis Windows allerede er installeret, så du kan vælge, hvilken distribution brugeren vil aktivere.
Sidstnævnte har også sin egen loader, der kan bruges til at vælge mellem forskellige build-versioner (virker kun med forskellige versioner).
Hvorfor kræves 2 OC?
Forskellige operativsystemer har forskellige anvendelser og fordele. Hvis du har mere end én OC installeret, kan du hurtigt skifte mellem de to og vælge det bedste værktøj til opgaven. Det giver dig også mulighed for at lege og eksperimentere med forskellige unikke funktioner.
For eksempel kan du have både Linux og Windows installeret og bruge Linux til udvikling, når du skal bruge software, der kun er Windows eller spille et spil på en pc.
Hvis du kan lide version 7, men vil prøve 8.1 build, kan du installere 8.1 sammen med 7 og vælge mellem dem ved opstart, velvidende at du altid kan gå tilbage til den tidligere version. Hvis du bruger en Mac, kan du installere Windows sammen med Mac OS X og starte i den, når du skal køre dens egen software. 
Det er muligt at bruge den virtuelle maskine-software i stedet for en dual boot-opsætning, men sidstnævnte tillader, at begge operativsystemer kan bruges på hardwaren med fuld hastighed.
Du skal ikke håndtere omkostningerne til virtuelle maskiner, hvilket er særligt slemt, når det kommer til 3D-grafik. Ulempen er, at du kun kan bruge en af de installerede distributioner ad gangen.
Skift mellem OC'er
Hvis hver OC er installeret på et separat drev, kan du skifte mellem dem ved at vælge en anden som opstartsenhed, hver gang du tænder den.
Skift mellem installerede operativsystemer ved at genstarte computeren og vælge den installerede version, som brugeren ønsker at bruge. Hvis du har mere end én installeret, bør du se en menu, når du starter din computer. Denne menu konfigureres normalt, når der installeres en ekstra OC.
Dual boot opsætning
Denne opsætningsproces er ret enkel. Her er et hurtigt overblik over, hvad du kan forvente:
Hvis din bærbare computer har et dvd-drev, er det nemt nok at brænde ISO-filen til en cd eller dvd. Men mange computere har ikke længere optiske drev, og mange brugere har ikke længere tomme dvd'er.
Langt de fleste installationer vil kræve en boot-disk eller et flashdrev. Med hjælp fra mange værktøjer, der er på internettet (for eksempel UltraISo eller Rufus), skal du oprette et billede.
Genstart din computer, og gå ind i BIOS'en på tidspunktet for indlæsning. Vælg prioritet for installation fra et flashdrev, og følg instruktionerne i den indbyggede manual.
Glem ikke, at Windows og Linux har forskellige arkitekturer, hvilket betyder, at filer mellem dem ikke vil være i stand til at kommunikere med hinanden. Hvis du ikke kan dele programinstallationer, skal du også installere programmer i begge versioner af Windows, så de korrekte oplysninger skrives til registreringsdatabasen for hver enkelt separat, selvom du deler programdata.
Windows og Linux: Installer Windows først, hvis din computer ikke har et operativsystem installeret. Opret et Linux-installationsmedie, indlæs det i installationsprogrammet og vælg muligheden for at installere Linux sammen med Windows. 
Windows og andet lignende system: Formindsk den nuværende partition indefra og opret en ny partition til en anden version. Download en anden Windows Installer og vælg den partition, du oprettede.
Linux og anden Linux: Du bør være i stand til at dualboote to distributioner ved først at installere den ene og derefter installere den anden. Vælg at installere det nye system sammen med det gamle. Tilpas størrelsen på gamle partitioner i installationsprogrammet, og opret nye for at frigøre plads, hvis installationsprogrammet ikke gør det automatisk.
Mac OS X og Windows: Boot Camp-værktøjet, der følger med Mac OS X, gør det nemt at konfigurere et dual boot "windows"-system på din Mac.
Mac OS X og Linux: Boot Camp tillader dig ikke at opsætte et dual-boot Linux-system, så du bliver nødt til at gøre lidt mere arbejde. For fuldstændig installationsinformation, besøg venligst den officielle Ubuntu-websted i den detaljerede manual.
Dette sker af forskellige årsager: arbejdets detaljer, ønsket om at lære nye udviklinger og andre meget forskellige muligheder. Derfor vil vi i denne artikel tale om, hvordan man korrekt installerer mere end et operativsystem på en computer.
Måske vil vi overveje et par af de mest populære OS-bundter. Jeg bemærker med det samme, at jeg kun vil give en generel beskrivelse af installationen uden at dykke ned i dens rutinemæssige detaljer. Så lad os gå...
Installation af Windows XP + Windows 7
For at installere et sådant bundt af operativsystemer har vi brug for speciel software i form af EasyBCD. Hvis du bare installerer disse to operativsystemer, vil det, du installerede sidst, starte. Dette skyldes det faktum, at Windows simpelthen "overskriver" indlæserne af alle operativsystemer, der fredeligt "levede" før det og efterlader kun én til "min selv elskede". Derfor downloader vi til at begynde med programmet Easy BCD (Hent ) og lad installationsprogrammet ligge på en neutral fildisk, eller du kan downloade det efter installation af en af versionerne af Windows. Så lad os begynde at installere den første version af Windows (7 eller XP, uanset i hvilken rækkefølge). Når den første version af Windows er installeret, er du velkommen til at installere den anden. Men installer det, helst på en separat partition. Efter installation af det andet Windows OS, starter vi og installerer det tidligere downloadede EasyBCD-program i systemet.
Programgrænsefladen er ret enkel og overskuelig. En person, der kender det grundlæggende i det engelske sprog, kan nemt håndtere dette program.
Når du starter EasyBCD-programmet, vil du se et sådant vindue foran dig (fig. 1):

Fig.1
Som du kan se, har vi en bootloader Windows 7, som blev bestemt som standard, da dette system blev installeret som nummer to og er det nuværende. Nu skal vi tilføje en ny post til bootloaderen, så vi, når vi tænder for computeren, kan se linjen med Windows XP og følgelig kan starte fra under den. For at gøre dette skal du klikke på panelet til venstre "Tilføj ny post", og vælg derefter i afsnit Type det påkrævede operativsystem (i dette tilfælde er det Windows XP), og klik, allerede til højre, Tilføj indgang.

Fig.2
Alt, posten i bootloaderen er blevet tilføjet, og når du klikker på elementet Se indstillinger, vil du se, at du allerede har to poster i bootloaderen: Windows 7 og Windows XP. (fig.3)

Fig.3
Nu kan du trygt genstarte din computer og starte fra under det ønskede operativsystem.
Alternativ ved installation af Linux + Windows (Xp, 7)
En sådan "bundt" er ret almindelig, da mange mennesker ønsker at bryde væk fra "vinduerne" og føle smagen af en selvsikker "pingvin". Med denne installationsmulighed kan du undvære tredjepartssoftware og bruge standard Linux-værktøjer. For at gøre dette installerer vi først Windows, på den gode gammeldags måde og uden nogen tricks. Så kommer Linux-turen op, vi installerer den for det andet, igen på grund af fjernelse af alle "fremmede" bootloadere af Windows. Jeg vil straks bemærke det faktum, at under Linux-installationsprocessen vil du blive bedt om at "bruge hele disken", du behøver IKKE at gøre dette, medmindre selvfølgelig dine data er kære for dig. Det er nødvendigt at "bide af" en separat sektion. Når installationen er fuldført, vil Linux oprette en opstartsmenu, hvor du kan vælge et hvilket som helst af de operativsystemer, der skal startes. Men ingen fratager dig retten til at installere disse to operativsystemer ved hjælp af EasyBCD.
Installation af Linux + Windows + Win 7 + Andre systemer
Med denne mulighed vil den mest bekvemme metode igen være EasyBCD. Kun i dette tilfælde skal vi oprette en post i Tilføj ny post for hvert af operativsystemerne, efter eksemplet med at oprette en post til Windows XP. På de forskellige faner i programmet kan du fortsætte med at oprette bootloader-indgange til Linux og Mac Os. (Fig. 4). Hvis det ønskes, kan du også tilføje ældre Windows-operativsystemer: 95.98, NT osv.

Fig.4
Til erhvervsmæssige, uddannelsesmæssige og andre formål kan brugeren have brug for at arbejde på forskellige operativsystemer. Hvis der kun er én computer derhjemme, så kan installation af to styresystemer foreslås som en løsning.
Der er to måder at installere et ekstra operativsystem på: ved hjælp af en virtuel maskine, det vil sige et program, hvori Windows eller et andet operativsystem vil blive installeret, eller ved at installere et fuldt udbygget nabooperativsystem.
Ulempen ved den første metode er, at en anden vil fungere inde i det kørende operativsystem. Dette fører til, at forbruget af RAM fordobles. Den anden metode har den ulempe, at når du starter computeren, skal du straks beslutte, hvilket OS der skal startes - enten det ene eller det andet.
I artiklen nedenfor vil vi tale om installation af to operativsystemer på den anden måde.
Installation af to operativsystemer på en computer
Den videre procedure forudsætter, at et operativsystem allerede er installeret på din computer, for eksempel Windows 10, og med yderligere handlinger installerer vi et andet ved siden af. Hvis du ikke har noget OS endnu, bør du installere den første version af Windows, du ønsker.
Trin 1: oprettelse af en partition til det andet operativsystem


Du bør ikke danne en partition fra den tildelte plads, så luk straks vinduet og fortsæt til anden eller tredje fase af proceduren.
Trin 2: Forbered opstartsmedier
Der er en sektion, nu skal du passe på tilstedeværelsen af et bootbart USB-flashdrev eller disk. I vores arbejde skal vi bruge UltraISO-programmet, som du kan downloade fra nedenstående link, et USB-flashdrev (eller disk) samt et Windows-distributionssæt i ISO-format, som både kan downloades fra det officielle Microsoft-websted og fra tredjepartsressourcer.


Vent på, at programmet fuldfører proceduren, hvorefter programmet kan lukkes, og fortsæt derefter til processen med at installere et ekstra operativsystem.
Trin 3: Indtastning af BIOS og installation af et andet operativsystem

Hver gang computeren tændes eller genstartes, vil vinduet til valg af operativsystem blive vist på skærmen. Hvis du ikke vælger noget i den, vil operativsystemet efter et stykke tid automatisk blive indlæst først på listen.
Enhver, selv den mest produktive computer, er ikke andet end et sæt komponenter. For at få hardwaren til at fungere, skal du installere et OS på den.
Et operativsystem er ikke andet end et program, ligesom en videoafspiller eller fotoredigering, kun meget mere komplekst. I øjeblikket er der tre varianter af de mest populære systemer: Microsofts Windows, Apples Mac og gratis Linux.
Derudover bør vi ikke glemme, at selve OS er opdelt i 32 og 64 bit systemer, for ikke at nævne forskellige udgaver og versioner af systemer.
Hvorfor du muligvis har brug for flere operativsystemer
For hvert af de ovennævnte operativsystemer er der programmer, nogle gange eksklusive. Hvad kan vi sige om en gaming computer, der simpelthen skal fungere på Windows.
En person, der arbejder på Mac eller Linux, skal således blot have et styresystem fra Microsoft, om end kun til spil.
Du skal heller ikke glemme, at Windows selv har flere varianter, mange gamle spil, der kører på Windows XP, kan næppe lanceres på mere moderne versioner, selvom de har en speciel patch installeret.
Det samme gælder moderne software, som kræver et operativsystem, startende fra Windows 7 SP1.
I de fleste tilfælde vil en virtuel maskine, såsom VirtualBox eller VMware, være tilstrækkelig, men desværre er det langt fra altid muligt at klare sig med software. Dette gælder især for lancering af komplekse applikationer eller moderne videospil.
Enhver virtualisering, og især OS-virtualisering, bruger for meget ydelse, med andre ord, selv på den mest kraftfulde computer kan der ikke være tale om at køre et moderne spil gennem en VM.
Mange onlinespil har endda beskyttelse mod at køre på virtuelle systemer.
Med andre ord skal en person have flere fuldgyldige operativsystemer på en computer på én gang, og for dette er det slet ikke nødvendigt at købe flere systemenheder.
Faktum er, at de fleste operativsystemer understøtter installation af flere systemer på én pc.
Forberedelse af din computer til installation af flere operativsystemer
Når du installerer flere systemer på en computer, skal du huske en vigtig nuance. Normalt, efter installation af det andet OS, starter det nye system først og, under opstart, beder du dig om at vælge et af de tidligere installerede systemer.
Hvis du installerer flere versioner af Windows på en computer, skal brugeren først installere den gamle version og først derefter den nyere.
Faktum er, at Boot.ini-filen blev brugt til at starte systemvalgsvinduet, men fra og med Windows 7 introducerede Microsoft en ny opstartsteknologi.
For at konfigurere systemstartvinduet skal du trykke på Win-tasten og tasten R. I det vindue, der kommer frem, skal du skrive msconfig og trykke på Enter.
I et nyt vindue skal du gå til fanen "Download" og angive de parametre, der er af interesse for brugeren, for eksempel tidspunktet for automatisk OS-valg.
En anden, ikke mindre vigtig betingelse for at installere flere systemer på en computer, er at opdele harddisken i flere lokale diske. For hvert operativsystem, sin egen lokale disk.
Størrelsen på hver disk vælges afhængigt af det system, der er installeret på den, for eksempel vil 5 gigabyte hukommelse være nok til Windows XP, men for Windows 7 kræves mindst 15 gigabyte, og ideelt set 30 - 40, og det gør det ikke omfatter installation af spil.
Når alt kommer til alt, kan der være en sådan situation, når hovedoperativsystemet er Linux, og Windows er installeret udelukkende til spil, men brugeren skal tage højde for, at Linux fungerer i et andet filsystem, der ikke er tilgængeligt for Windows.
Ideelt set bør hvert OS have en separat lokal disk, mens hovedhukommelsen til lagring af multimedieinformation skal formateres i NTFS-systemet.
For at opdele en harddisk i flere lokale drev kan du bruge de forudinstallerede Windows-værktøjer, men en endnu enklere måde er at partitionere harddisken under installationen af operativsystemet.
Ethvert operativsystem under installationen giver mulighed for at partitionere computerens hukommelse i et ubegrænset antal lokale drev.
Installation af flere operativsystemer
Antallet af operativsystemer installeret på én computer er ubegrænset, undtagen måske størrelsen af harddisken.
Som nævnt ovenfor er det bedst at begynde at installere operativsystemet fra ældre versioner og slutte med Windows 7 - 10.
Før installationen er det tilrådeligt at nedskrive den nøjagtige størrelse af hver lokal disk, fordi systeminstallationsværktøjet normalt ikke kan se hvilket bogstav denne eller hin disk er markeret med.
Selve installationsprocessen adskiller sig ikke fra en normal OS-installation. I tilfælde af en Mac skal brugeren have en processor fra Intel, derudover skal man ikke glemme processorens understøttelse af 64-bit arkitektur.
Efter installation af alle de nødvendige systemer, når computeren er tændt, beder det sidst installerede operativsystem personen om at vælge det operativsystem, der skal starte.
For at ændre menuen for systemvalg eller forlænge den automatiske systemvalgstid skal du bruge systemkonfigurationsværktøjet beskrevet ovenfor.
Sammenfattende skal det bemærkes, at for at installere et stort antal operativsystemer, har du brug for ret meget ledig plads, for ud over selve OS-filerne skal du installere de mest nødvendige programmer, drivere samt en personsøgning fil, der bruger lige så meget diskplads som mængden af RAM installeret på computeren.
Mange brugere er interesserede i, om det på en eller anden måde er muligt at køre to operativsystemer på én gang. Desværre kan dette ikke lade sig gøre, på den ene eller anden måde, en person bliver nødt til at genstarte computeren for at starte et andet system.
Denne artikel handler ikke om reglerne for installation af et hvilket som helst operativsystem, men om de indledende trin, der skal tages med din computer for at kunne installere flere operativsystemer.
Vi vil ikke fokusere på behovet for at installere flere operativsystemer. Alle er styret af deres egne argumenter.
Derfor vil vi antage, at problemet er blevet identificeret: Vi skal sikre fredelig sameksistens af flere operativsystemer på én computer. På grund af filsystemernes inkompatibilitet skal hver af dem leve i sin egen partition på harddisken. Se (eller ikke se) samtidig de resterende sektioner af harddisken.
Og for det første, en lille digression til principperne for lagring af information på en harddisk generelt.
Hvordan gemmes information på en harddisk?
En harddisk, som enhver anden blokenhed, gemmer information i faste dele kaldet blokke. En blok er det mindste stykke data, der har en unik adresse på harddisken. Udvekslingen af information med harddisken indebærer, at denne adresse specificeres som en parameter for den kommando, der sendes til controlleren. Blokstørrelsen blev til sidst standarden for alle harddiske - 512 bytes.
For at organisere systemer er diskadresserummet for blokke opdelt i dele kaldet partitioner. Partitioner er nøjagtig som en hel disk, idet de består af sammenhængende blokke. Takket være denne organisation, for at beskrive en sektion, er det nok at angive begyndelsen af sektionen og dens længde i blokke. Sektioner er beholdere for alt deres indhold. Dette indhold er normalt filsystemet. Fra et disksynspunkt refererer et filsystem til et bloklayoutsystem til lagring af filer. Efter at filsystemet er oprettet på partitionen, og operativsystemfilerne er placeret på det, kan partitionen blive bootbar. Boot-partitionen har i sin første blok et lille program, der indlæser styresystemet.
Disken er opdelt i sektioner programmatisk. Det vil sige, du kan oprette en vilkårlig partitionskonfiguration. Partitioneringsoplysninger gemmes i den allerførste blok på harddisken, kaldet Master Boot Record (MBR).
Historisk set kunne en disk opdeles i fire partitioner for at isolere forskellige operativsystemer, hvis nogen. Kun én af de fire partitioner kan markeres som aktiv, hvilket betyder, at boot-koden skal indlæse den første sektor af denne partition i hukommelsen og overføre kontrol dertil.
Selvom disken i teorien kan opdeles i flere partitioner. Men kun fire af dem kan bruges på samme tid. Ak, sådan er livet.
Løsning
Ved at besvare spørgsmålet i artiklens titel kommer vi til den konklusion: For at installere flere operativsystemer med forskellige filsystemer på en computer, skal vi opdele disken i partitioner. Formater hver i overensstemmelse med kravene til operativsystemer. Installer operativsystemer, hver i sin egen partition. Installer operativsystemets boot manager. Hvilket vil afgøre, hvilken partition der kan startes og køre det tilsvarende operativsystem.
Hvordan gør man det?
Alle moderne operativsystemer indeholder diskpartitioneringsprogrammer. I DOS og Windows er dette FDISK.EXE. Men disse programmer er ikke venlige med udenlandske filsystemer. Det vil sige, ved at bruge FDISK fra Windows, kan du kun oprette en partition med et Windows-kompatibelt filsystem (FAT16, FAT32), men ikke til Linux. Filsystemerne i sig selv er i princippet ikke skabt af disse programmer (formatering er påkrævet), men de sætter et mærke i MBR om typen af filsystem. Og FDISK fra Windows sætter kun FAT(16/32) etiketter. Denne type understøttes dog muligvis ikke af det operativsystem, der installeres. Selvom FAT16 ser ud til at installere alle systemer. Derudover kan du ved at bruge FDISK fra Windows kun oprette to partitioner "Primær DOS-partition" og "Udvidet DOS-partition". Den første (primær) er et almindeligt dos C:-drev. Den anden er den logiske drevbeholder. Som dingler i det i form af en kæde af underafsnit. Selvom det ikke er forbudt at oprette flere primære DOS-partitioner, er det vigtigt, at kun én af dem kan bootes. Endnu vigtigere, hvis du allerede har en partition med et fremmed filsystem, så kan FDISK fra Windows simpelthen ikke se den. Og i tilfælde af at opgradere MBR ved hjælp af dette program, kan en partition med et fremmed filsystem gå tabt. Det går noget bedre med programmer som FDISK på andre operativsystemer. De har en idé om FAT(16/32), men ved ofte ikke noget om en anden eksotisk som dem selv. Derfor skal du være meget forsigtig, når du bruger sådanne programmer, hvis du har flere partitioner med forskellige inkompatible filsystemer. Og det er bedre slet ikke at røre ved dem, men at bruge universelle nedbrydningsprogrammer. (Jeg vil ikke liste dem, så jeg fandt et universelt værktøj - FDISK og en operativsystem boot manager i én flaske. Om hvilke nedenfor.)
Lad os bemærke endnu en vigtig omstændighed. Når DOS er installeret på en tom harddisk, er der ingen alternativer til at vælge operativsystemer ved opstart. Derfor ser bootloaderen meget primitiv ud, den behøver ikke spørge brugeren, hvilket system han vil starte. Med ønsket om at have flere systemer på én gang, bliver det nødvendigt at starte et program, der giver dig mulighed for at vælge et system til at starte. I tilfælde af OS / 2 foreslås det at installere Boot Manager, som kan vælge systemer, men det optager en diskcylinder og en partition i partitionstabellen. I et mere generelt tilfælde kan du installere System Commander, men dette program er også ret besværligt, og mere kritisk er det placeret på DOS-partitionen, hvilket kan føre til triste konsekvenser i tilfælde af virus eller simpelthen fejl i DOS-filsystemet .
Universelt middel
For over et år siden fandt jeg et meget kraftfuldt alt-i-én-værktøj online, der kombinerer en boot-manager med en indbygget diskeditor og et hjælpeprogram som FDISK. Dette er SyMon - System Monitor (Operating System Monitor).
Skærmen er et program, der giver dig mulighed for at organisere op til 36 partitioner på en disk og placere op til 20 operativsystemer i dem. Som tidligere nævnt er den største hindring for sådanne forbedringer problemet med at opretholde kompatibilitet med eksisterende software. Den første ting, kompatibilitet kræver, er repræsentationen af kun fire partitioner i en tabel, der ligger i MBR. Fjernelsen af denne begrænsning udføres ved at organisere en intern partitionstabel, der udelukkende tilhører monitoren og er ukendt for andre programmer. Da alle eksisterende operativsystemer oprindeligt er designet til at være kompatible med partitionstabellen i MBR'en, optager de ikke mere end fire partitioner. Givet denne omstændighed kan du bruge alle partitioner fra skærmens interne tabel, dog ved at vælge fire af dem for hvert operativsystem. For monitoren består beskrivelsen af operativsystemet i at angive de partitioner, der skal placeres i MBR'en, og angive den aktive partition, hvorfra der skal startes. Til organisering og indhold af 36 sektioner har skærmen indbyggede kraftfulde værktøjer. Disse værktøjer er altid tilgængelige for dig, uanset hvilke operativsystemer du foretrækker at bruge. Disse værktøjer omfatter: sektionseditor og sektionsautosøgning. Skærmen er placeret på harddiskens nulspor, hvilket er ~32K for moderne harddiske. Dette spor bruges ikke, fordi dets første blok er MBR og derfor ikke kan tilhøre nogen partition. Sektioner er normalt justeret til grænsen af cylindrene. I tilfælde af cylinder nul er dette ikke muligt på grund af MBR, men at ofre en hel cylinder er for dyrt, så den allerførste partition på disken starter på spor et, og efterlader spor nul fri. Dette giver dig mulighed for at placere en skærm på den uden at gå på kompromis med allerede installerede operativsystemer. I overensstemmelse med kompatibilitetskravene forbindes partitionstabellen for MBR, hver gang operativsystemet starter. Det vil sige, hver gang den første blok på disken skrives. Hvis din BIOS har virusbeskyttelse, vil den udsende en advarsel. Selvfølgelig vil en sådan advarsel, der udsendes hver gang du starter et system, kede dig meget hurtigt. Derfor er det bedre at deaktivere denne beskyttelse. Dette vil ikke i høj grad svække din computers immunitet, fordi en skærm, der er beskadiget af en virus, simpelthen ikke vil fungere og ikke fysisk tillade dig at starte et system, der kan blive offer for en virus. Efter start giver skærmen dig en menu til at vælge operativsystemet. Udover at starte operativsystemet, kan du også vælge at starte fra en diskette eller anden harddisk. På computere med ATX-strømforsyning kan du også slukke for strømmen til computeren, hvilket nogle gange er ret praktisk. Valg fra menuen er en daglig handling for hver bruger. Men udover at vælge et operativsystem kan du bruge et hvilket som helst af skærmværktøjerne. Disse omfatter:
- Partitionseditor (FDISK)
- Disk editor
- Autosøgning efter partitioner
- Indstilling af en adgangskode for adgang til værktøjer
- Nogle bemærkninger
Nye multisystembrugere skal være opmærksomme på, at BIOS kun ser de første 8 GB af din harddisk. Ak, sådan fungerer verden. For at arbejde med større diske bruger alle moderne systemer ikke længere BIOS, men bruger deres egne drivere til at arbejde med diske. Derfor gælder 8GB-grænsen ikke for dem. Men det skal forstås, at før systemet kan bruge sin egen driver, skal det i det mindste indlæse den. Derfor er ethvert system på opstartsstadiet tvunget til at bruge BIOS. Dette medfører restriktioner for at placere mange systemer ud over 8GB, de kan ikke starte derfra, men de kan læse og skrive information der. Det vil sige, at boot-partitionen skal være inden for de første 8 GB. Og MS-DOS kan generelt kun startes fra de første 2 GB!
Hvor skal man hente?
SyMon findes i to versioner Lite og Pro. De adskiller sig i nærvær af en diskeditor.
Brugsindtryk
Alle opgaver og problemer forbundet med brugen af flere operativsystemer på én computer, løser dette værktøj fuldstændigt. Jeg har brugt det i over et år. Der var ingen problemer. God dokumentation på russisk, som ikke kun indeholder information om programmet, men også omfattende yderligere information. Jeg anser det for vigtigt at placere dette værktøj helt på nul-sporet, det vil sige absolut uafhængighed fra resten af indholdet på disken, læs de installerede operativsystemer.
Efterord
Og afslutningsvis om endnu et vigtigt problem. Mange skal ofte geninstallere systemet. Dette gælder især for dem, der ofte installerer og afinstallerer forskellige slags programmer, hvilket hurtigt gør systemet ubrugeligt. Anbefalinger om at bruge et godt afinstallationsprogram er bestemt berettiget, men dette fører til store tidstab.
I dag er harddiske med stor volumen blevet udbredt, for hjemme-pc'er er 30 eller mere Gb nu blevet standard. CD-RW'er vinder også popularitet. Derfor er det meget nemmere at lave et arkiv af systemet og så gendanne det om nødvendigt.
Der er et stort antal programmer af denne art, de mest populære er Norton Ghost og PowerQuest DriveImage. Jeg kan bedre lide den første, fordi på forskellige pc'er giver mere stabile resultater over tid. DriveImage er hurtigere end Ghost på nogle pc'er og meget langsommere i nogle tilfælde. Under alle omstændigheder klarer begge programmer deres opgave, og hvis du vælger den maksimale komprimering, kan størrelsen af den endelige fil være 30-40% mindre end det arkiverede system. Jeg vil ikke beskrive arbejdet med disse programmer. Jeg vil lige give dig nogle forslag.
Det er ønskeligt at have to arkiver med det samme OS - det første gøres efter installation af alle drivere og opsætning af systemet. Den anden efter installation af alle de programmer, der er nødvendige for arbejdet. Windows-versionen af Norton Ghost kan fungere med optageenheder, og hvis du har en CD-RW, er det meget mere effektivt at flette alt sammen på diske.
Før du gendanner systemet, skal du sørge for, at der ikke er nogen dokumenter, du skal bruge, tilbage på den partition, hvor du vil gøre dette. alle data på det drev vil gå tabt. Generelt bør du gøre det til en regel ikke at gemme dine dokumenter på systemdrev.
Når du har kopier af dine systemer, kan du eksperimentere med alle programmer. Så snart du føler, at der er noget galt i systemet, skal du gendanne det fra arkivet. For eksempel WinXP med installerede kontor- og grafikpakker med en samlet volumen på omkring 2,5 Gb, ved arkivering er filstørrelsen omkring 1,8 Gb, og gendannelse tager omkring 15-30 minutter (afhængig af pc-strøm og harddiskhastighed). Installation og konfiguration af al denne økonomi tager 3-4 timer. Med et systemarkiv på CD-R eller CD-RW har du også et effektivt våben til at beskytte mod virus, og hvis du også arkiverer dine dokumenter, så er du ikke bange for computerulykker.